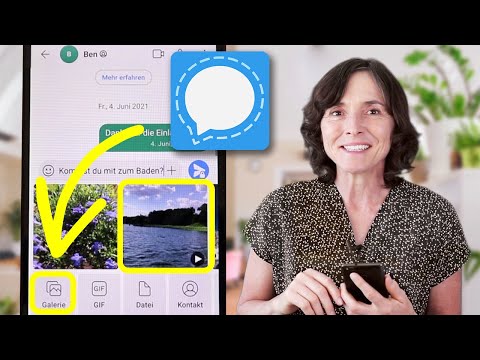In diesem wikiHow zeigen wir dir, wie du die mit deiner Apple-ID verknüpfte primäre Zahlungsmethode aktualisierst.
Schritte

Schritt 1. Öffnen Sie die Einstellungen Ihres iPhones
Tippen Sie dazu auf das graue Zahnradsymbol auf einem Ihrer Startbildschirme (oder im Ordner "Dienstprogramme").

Schritt 2. Scrollen Sie zur vierten Gruppe von Optionen und wählen Sie iCloud

Schritt 3. Tippen Sie auf Ihre Apple-ID
Dies steht ganz oben auf der Seite.

Schritt 4. Geben Sie Ihr Apple-ID-Passwort ein
Wenn Sie Touch ID aktiviert haben, können Sie stattdessen Ihren Fingerabdruck verwenden.
Wenn Sie hier kürzlich auf Ihr Apple-ID-Menü zugegriffen haben, müssen Sie Ihr Passwort nicht eingeben

Schritt 5. Wählen Sie Zahlung

Schritt 6. Wählen Sie Ihre aktuelle Zahlungsmethode aus
Dies wird unter der Überschrift "Primäre Zahlungsmethode" angezeigt.

Schritt 7. Geben Sie Ihren Vor- und Nachnamen ein
Tun Sie dies im Abschnitt "Karteninhaber".
Die Angaben hier müssen genau mit den Angaben auf Ihrer Karte übereinstimmen

Schritt 8. Scrollen Sie zum Abschnitt "Kartendetails" und geben Sie Ihre Kartendetails ein
Dazu gehören die folgenden:
- Ihre Kartennummer
- Der Sicherheitscode Ihrer Karte
- Ablaufdatum Ihrer Karte

Schritt 9. Überprüfen Sie Ihre Rechnungsinformationen
Wenn die Informationen hier von Ihrer vorherigen Zahlungsoption abweichen, müssen Sie sie entsprechend ändern.

Schritt 10. Tippen Sie auf Weiter
Dies befindet sich in der oberen rechten Ecke Ihres Bildschirms. Wenn Sie darauf tippen, wird Ihre Karteneingabe abgeschlossen und Ihre neue Zahlungsmethode als primäre Zahlungsmethode festgelegt.
Tipps
- Auch wenn Sie Ihre primäre Karte nach der Auswahl nicht ändern möchten, müssen Sie den Sicherheitscode und das Ablaufdatum Ihrer Karte erneut eingeben.
- Wenn Sie das Ablaufdatum der Karte eingeben, müssen Sie den Monat gedrückt halten, nachdem Sie zu ihm gescrollt haben, während Sie den Jahreswert auswählen.