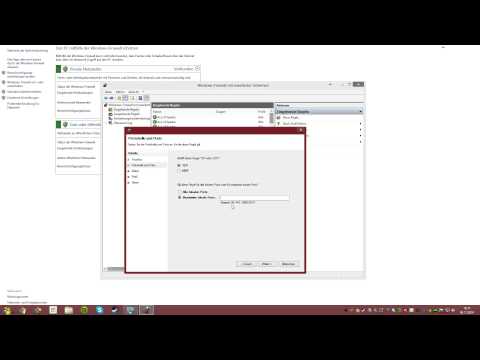Drahtloses Internet (WiFi) hat viele Verwendungsmöglichkeiten auf der Playstation 3 (PS3) Spielekonsole. Sie können damit online Spiele spielen, Spiele kaufen oder herunterladen, eine Fernsehsendung oder einen Film ansehen, im Internet surfen und vieles mehr! Beginnen Sie mit Schritt eins, um zu erfahren, wie Sie Ihre Konsole mit dem Internet verbinden.
Schritte
Teil 1 von 3: Einrichten:

Schritt 1. Schalten Sie das System ein
Drücken Sie den Netzschalter oder schalten Sie den Controller ein und warten Sie, bis er geladen ist.

Schritt 2. Tab zu den Einstellungen
Scrollen Sie nach links, bis Sie ein Toolbox-Symbol namens Einstellungen erreicht haben.

Schritt 3. Scrollen Sie zu den Netzwerkeinstellungen
Ein Bild eines Globus und eines Schraubenschlüssels namens Netzwerkeinstellungen. Drücken Sie X, um das Menü aufzurufen.

Schritt 4. Scrollen Sie zur dritten Option im Menü
Drücken Sie erneut die X-Taste.

Schritt 5. Drücken Sie X für OK
Es erscheint eine Meldung mit der Meldung "Passen Sie die Einstellungen für die Internetverbindung an. Wenn Sie eine Kabelverbindung herstellen, müssen Sie ein Ethernet-Kabel angeschlossen haben." Drücken Sie erneut X.

Schritt 6. Wählen Sie zwischen einfach und benutzerdefiniert
Ein weiteres Menü wird angezeigt, in dem Sie aufgefordert werden, zwischen einer einfachen oder einer benutzerdefinierten Einstellung zu wählen. Für diejenigen, die nicht viel über Internetverbindungen wissen, ist die beste Wahl einfach.
Teil 2 von 3: Einfache Einrichtung

Schritt 1. Wählen Sie die Verbindungsmethode
Es öffnet sich ein Menü, in dem Sie gefragt werden, ob Sie kabelgebunden oder drahtlos möchten. Wenn Sie ein kabelgebundenes möchten, schließen Sie ein Ethernet-Kabel an der Rückseite des Systems an und alles wird automatisch eingestellt. Drücken Sie drahtlos für WLAN.

Schritt 2. Wählen Sie WLAN-Einstellungen
Bei der ersten Option werden Sie gefragt, ob Sie nach Ihrer SSID (WiFi-Name) suchen, diese manuell eingeben oder automatisch eine Verbindung herstellen möchten. Am einfachsten ist es, auf Scannen zu klicken und Ihren Netzwerknamen aus der angezeigten Liste auszuwählen. Sie können Ihren Namen jedoch auch manuell eingeben oder die Schaltfläche Automatisch verbinden auf der Rückseite Ihres Routers verwenden.

Schritt 3. SSID
Die Möglichkeit, Ihre SSID zu ändern, bietet sich an, wenn Sie möchten. Wenn nicht, drücken Sie die rechte Pfeiltaste, um fortzufahren.

Schritt 4. Wählen Sie Sicherheit
Wählen Sie im angezeigten Menü für die WLAN-Sicherheitseinstellungen die Option aus, die Ihr WLAN hat. Keine Sicherheit, (ohne Passwort entsperrt) WEP oder WPA-PSK/WPA2-PSK (passwortgeschützt).

Schritt 5. Geben Sie Ihr Passwort ein
Wenn Ihr Internet ein Passwort hat, klicken Sie auf die Schaltfläche X und geben Sie es in das Popup-Menü ein. Wenn Sie fertig sind, drücken Sie die rechte Pfeiltaste.

Schritt 6. Speichern Sie Ihre Einstellungen
Drücken Sie erneut X, um Ihre Einstellungen in das System einzugeben und zu speichern.

Schritt 7. Optionale Testverbindung
Wenn Sie sicherstellen möchten, dass Ihr Internet ordnungsgemäß funktioniert, drücken Sie bei Aufforderung die X-Taste (Wenn Sie nicht nur die Zurück-Taste drücken, sind Sie fertig). Es öffnet sich ein Menü, das Sie anzeigt.
- Ob die IP-Adresse abgerufen werden konnte.
- Ob es eine Verbindung zum Internet herstellen konnte.
- Ob eine Verbindung zum Play Station Network-Server hergestellt werden konnte.
- Ob UPnP verfügbar war oder nicht.
- Der NAT-Typ.
- Die Verbindungsgeschwindigkeit in Mbit/s für Downloads.
- Die Verbindungsgeschwindigkeit in Mbit/s für Uploads.
Teil 3 von 3: Benutzerdefinierte Einrichtung

Schritt 1. Wählen Sie ein benutzerdefiniertes Setup
Drücken Sie X auf WLAN.

Schritt 2. Wählen Sie die Verbindungsmethode
Es öffnet sich ein Menü, in dem Sie gefragt werden, ob Sie kabelgebunden oder drahtlos möchten. Wenn Sie eine kabelgebundene Verbindung wünschen, schließen Sie ein Ethernet-Kabel an der Rückseite des Systems an und alles wird automatisch eingestellt. Drücken Sie drahtlos für WLAN.

Schritt 3. Wählen Sie WLAN-Einstellungen
Bei der ersten Option werden Sie gefragt, ob Sie nach Ihrer SSID (WiFi-Name) suchen, diese manuell eingeben oder automatisch eine Verbindung herstellen möchten. Am einfachsten ist es, auf Scan zu klicken und Ihren Netzwerknamen aus der angezeigten Liste auszuwählen. Sie können Ihren Namen jedoch auch manuell eingeben oder die Schaltfläche Automatisch verbinden auf der Rückseite Ihres Routers verwenden.

Schritt 4. SSID
Die Möglichkeit, Ihre SSID zu ändern, bietet sich an, wenn Sie möchten. Wenn nicht, drücken Sie die rechte Pfeiltaste, um fortzufahren.

Schritt 5. Wählen Sie Sicherheit
Wählen Sie im angezeigten Menü für die WLAN-Sicherheitseinstellungen die Option aus, die Ihr WLAN hat. Keine Sicherheit, (ohne Passwort entsperrt) WEP oder WPA-PSK/WPA2-PSK (passwortgeschützt).

Schritt 6. Geben Sie Ihr Passwort ein
Wenn Ihr Internet ein Passwort hat, klicken Sie auf die Schaltfläche X und geben Sie es in das Popup-Menü ein. Wenn Sie fertig sind, drücken Sie die rechte Pfeiltaste.

Schritt 7. Wählen Sie die IP-Adresseinstellung
Automatisch, manuell oder PPPoE sind die Optionen. Scrollen Sie und drücken Sie die rechte Pfeiltaste, wenn Sie das richtige gefunden haben.

Schritt 8. Wählen Sie den DHCP-Hostnamen aus
In den meisten Fällen muss dies nicht geändert werden. Einstellen oder nicht einstellen und die rechte Pfeiltaste drücken.

Schritt 9. Wählen Sie DNS-Einstellung
Scrollen Sie zu Automatisch oder Manuell und drücken Sie die rechte Pfeiltaste über der gewünschten.

Schritt 10. Wählen Sie MTU aus
Blättern Sie zu, ob die MTU automatisch oder manuell erfolgen soll, und drücken Sie die rechte Pfeiltaste. Geben Sie die MTU-Nummer ein, falls manuell.

Schritt 11. Wählen Sie aus, ob Sie einen Proxyserver verwenden möchten
Scrollen Sie zu Nicht verwenden oder verwenden und drücken Sie die rechte Pfeiltaste. Geben Sie die Adresse und die Portnummer ein, wenn Sie diese verwenden möchten.

Schritt 12. Wählen Sie, um UPnP zu aktivieren oder zu deaktivieren
Scrollen Sie und drücken Sie die rechte Pfeiltaste.

Schritt 13. Drücken Sie X
Drücken Sie die X-Taste, um Ihre Einstellungen in das System einzugeben und zu speichern.

Schritt 14. Optionale Testverbindung
Wenn Sie sicherstellen möchten, dass Ihr Internet funktioniert, drücken Sie die X-Taste, wenn Sie dazu aufgefordert werden (Wenn Sie nicht nur die Zurück-Taste drücken, sind Sie fertig). Es öffnet sich ein Menü, das Sie anzeigt.
- Ob die IP-Adresse abgerufen werden konnte.
- Ob es sich mit dem Internet verbinden konnte.
- Ob eine Verbindung zum Play Station Network-Server hergestellt werden konnte.
- Ob UPnP verfügbar war oder nicht.
- Der NAT-Typ.
- Die Verbindungsgeschwindigkeit in Mbit/s für Downloads.
- Die Verbindungsgeschwindigkeit in Mbit/s für Uploads.