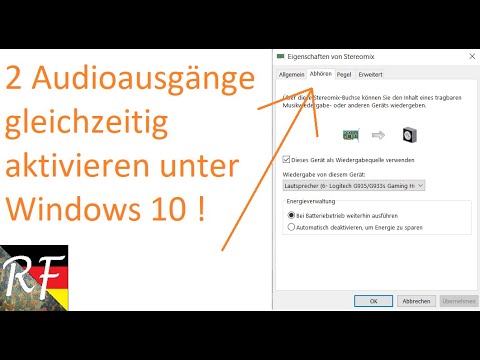In diesem wikiHow zeigen wir dir, wie du Desktop-Symbole auf Windows- oder Mac-Computern horizontal anordnest, was nicht so einfach ist, wie ein Kästchen anzukreuzen. Wenn Sie Windows verwenden, müssen Sie zuerst einige Einstellungen ändern, dann können Sie die Symbole manuell horizontal ziehen und ablegen.
Schritte
Methode 1 von 2: Verwenden von Windows

Schritt 1. Klicken Sie mit der rechten Maustaste auf eine leere Stelle auf Ihrem Desktop
Um Ihre Symbole horizontal anzuordnen, müssen Sie zunächst einige Einstellungen aktivieren oder deaktivieren.

Schritt 2. Bewegen Sie die Maus über die Ansicht und deaktivieren Sie die Option Symbole automatisch anordnen
Mit dieser Einstellung verhindern Sie, dass Windows Ihre Symbole bei jedem Neustart neu anordnet oder Ihrem Desktop ein neues Symbol hinzufügt.
Obwohl es standardmäßig aktiviert ist, stellen Sie sicher, dass Symbole am Raster ausrichten hat ein Häkchen daneben. Diese Funktion sorgt dafür, dass Ihre Symbole schön verteilt und organisiert bleiben. Wenn Sie nicht möchten, dass Ihre Symbole gleichmäßig verteilt oder in einem Raster ausgerichtet werden, können Sie dies deaktivieren.

Schritt 3. Ziehen Sie die Symbole per Drag-and-Drop, um sie horizontal auszurichten
Leider müssen Sie dies manuell tun, da es keine einfache Einstellung für Sie gibt. Aber nachdem Sie deaktiviert haben Symbole automatisch anordnen, sollten Sie Ihre Symbole in horizontalen Reihen anordnen können, ohne dass sie sich später automatisch neu anordnen.
Methode 2 von 2: Mac verwenden

Schritt 1. Ziehen Sie die Symbole per Drag-and-Drop, um sie horizontal auszurichten
Sie müssen dies manuell tun, da es keine Möglichkeit gibt, dies automatisch zu tun.

Schritt 2. Klicken Sie mit der rechten Maustaste auf eine leere Stelle und wählen Sie Ansichtsoptionen anzeigen
Diese Option befindet sich normalerweise am unteren Rand des angezeigten Menüs.

Schritt 3. Passen Sie alle gewünschten Einstellungen an und schließen Sie dann das Fenster
Im Fenster "Ansichtsoptionen anzeigen" können Sie die Darstellung Ihrer Symbole ändern, z. B. wie groß oder klein sie sind und ihre Rastergröße. Wenn Sie fertig sind, klicken Sie auf x in der oberen linken Ecke, um das Fenster zu schließen.