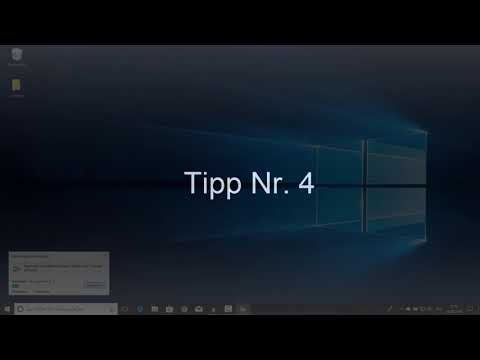In diesem wikiHow zeigen wir dir, wie du die Gnome-Desktop-Umgebung auf einem Computer mit einem Ubuntu-Linux-System installierst. Die neuesten Versionen von Ubuntu verwenden Unity als Standard-Desktop-Umgebung. Mit Gnome können Sie eine andere Desktop-Umgebung mit einem anderen Layout sowie Funktionen wie Suchoptimierung, verbessertes Grafik-Rendering und integrierte Google Docs-Unterstützung verwenden.
Schritte

Schritt 1. Öffnen Sie ein Terminalfenster auf Ihrem Ubuntu-System
Klicken Sie oben links auf das Dash-Symbol und wählen Sie Terminal aus Ihrer App-Liste aus, um das Terminal zu öffnen.
Alternativ können Sie auch Strg+Alt+T auf Ihrer Tastatur drücken, um das Terminal zu öffnen

Schritt 2. Geben Sie sudo apt-get update in Terminal ein
Dieser Befehl aktualisiert alle Ihre Repositorys und stellt sicher, dass Sie über die neuesten Paketversionen verfügen.

Schritt 3. Drücken Sie ↵ Enter oder ⏎ Kehren Sie auf Ihrer Tastatur zurück.
Dadurch wird Ihr Befehl ausgeführt und Ihre Repositorys aktualisiert.
Wenn du dazu aufgefordert wirst, gib dein Admin-Benutzerkennwort ein und drücke auf ↵ Enter oder ⏎ Return, um fortzufahren

Schritt 4. Geben Sie sudo apt-get install ubuntu-gnome-desktop ein
Dieser Befehl installiert die vollständige Gnome-Desktop-Umgebung mit den Standardanwendungen und Optimierungen für Ubuntu.
- Alternativ können Sie die Gnome-Shell nur mit dem Befehl sudo apt-get install gnome-shell installieren.
- Gnome Shell installiert die minimalen Pakete, die für die Gnome-Desktop-Umgebung erforderlich sind, schließt jedoch die zusätzlichen Desktop-Apps und Ubuntu-Designs aus, die mit der vollständigen Installation geliefert werden.
- Die Installation von ubuntu-gnome-desktop enthält bereits Gnome Shell.
- Um sicherzugehen, können Sie die beiden Befehle auch kombinieren und sudo apt-get install gnome-shell ubuntu-gnome-desktop eingeben.

Schritt 5. Drücken Sie ↵ Enter oder ⏎ Kehren Sie auf Ihrer Tastatur zurück.
Dadurch wird der Befehl ausgeführt und die Installation der Gnome-Desktopumgebung auf Ihrem Computer gestartet.

Schritt 6. Geben Sie y auf Ihrer Tastatur ein, wenn Sie dazu aufgefordert werden
Während der Installation werden Sie aufgefordert, mehrere Pakete zu aktualisieren. Tippe y ein und drücke ↵ Enter oder ⏎ Return, um mit der Installation fortzufahren.

Schritt 7. Wählen Sie einen Anzeigemanager aus, wenn Sie dazu aufgefordert werden
Gegen Ende Ihrer Installation werden Sie aufgefordert, zwischen gdm3 und LichtDM als Ihr Gnome-Display-Manager.
- Gdm3 ist der Standardbegrüßer für die Desktop-Umgebung von Gnome 3. LightDM ist eine leichtere und schnellere Version des gleichen Greeter-Systems.
- Wählen Sie mit der Tabulatortaste ↹ und bestätigen Sie mit ↵ Enter oder ⏎ Return.

Schritt 8. Starten Sie Ihren Computer neu
Wenn Ihre Installation abgeschlossen ist, starten Sie Ihren Computer neu, um Ihr Ubuntu-System mit der Gnome-Desktop-Umgebung zu verwenden.