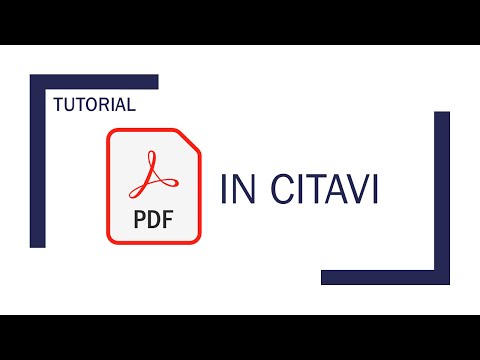In diesem wikiHow zeigen wir dir, wie du unter Windows 10 und Mac OS ein Dokument im PDF-Format speicherst.
Schritte
Methode 1 von 3: In Windows 10

Schritt 1. Öffnen Sie ein Dokument
Öffnen Sie das Dokument, die Datei oder die Webseite, die Sie im PDF-Format speichern möchten.

Schritt 2. Klicken Sie auf Datei
Es befindet sich in der Menüleiste oben links auf Ihrem Bildschirm.

Schritt 3. Klicken Sie auf Drucken…
Es befindet sich am unteren Rand des Dropdown-Menüs.

Schritt 4. Doppelklicken Sie auf Microsoft Print To PDF

Schritt 5. Benennen Sie die Datei
Tun Sie dies im Feld "Dateiname:" am unteren Rand des sich öffnenden Dialogfelds.

Schritt 6. Wählen Sie einen Ort aus, an dem die Datei gespeichert werden soll

Schritt 7. Klicken Sie auf Speichern
Es ist die untere rechte Ecke des Dialogfelds. Das Dokument wird als PDF-Datei an dem von Ihnen angegebenen Speicherort gespeichert.
Methode 2 von 3: Unter Mac OS X

Schritt 1. Öffnen Sie ein Dokument
Öffnen Sie das Dokument, die Datei oder die Webseite, die Sie im PDF-Format speichern möchten.

Schritt 2. Klicken Sie auf Datei
Es befindet sich in der Menüleiste oben links auf Ihrem Bildschirm.

Schritt 3. Klicken Sie auf Drucken…
Es befindet sich am unteren Rand des Dropdown-Menüs.

Schritt 4. Klicken Sie auf PDF
Es befindet sich in der unteren linken Ecke des Druckdialogfelds. Ein Popup-Menü wird geöffnet.
- Wenn Sie diese Option nicht sehen, suchen Sie nach und klicken Sie auf Drucken über Systemdialog….
- Einige Anwendungen wie Adobe Acrobat Reader DC unterstützen das Drucken in PDF nicht.

Schritt 5. Klicken Sie auf Als PDF speichern…
Es befindet sich oben im Popup-Menü.

Schritt 6. Benennen Sie die Datei
Tun Sie dies im Feld "Speichern unter:" oben im Dialogfeld.

Schritt 7. Wählen Sie einen Standort aus
Verwenden Sie das Dropdown-Menü unter dem Feld "Speichern unter:" oder wählen Sie einen Speicherort aus dem Abschnitt "Favoriten" auf der linken Seite des Dialogfelds.

Schritt 8. Klicken Sie auf Speichern
Es ist die untere rechte Ecke des Dialogfelds. Das Dokument wird als PDF-Datei an dem von Ihnen angegebenen Speicherort gespeichert.
Methode 3 von 3: Verwenden von Microsoft Office-Anwendungen

Schritt 1. Öffnen Sie ein Microsoft Word-, Excel- oder PowerPoint-Dokument

Schritt 2. Klicken Sie auf Datei
Es befindet sich in der Menüleiste oben links auf Ihrem Bildschirm.

Schritt 3. Klicken Sie auf Speichern unter…
Es befindet sich am unteren Rand des Dropdown-Menüs.
Klicken Sie in einigen Office-Versionen auf Export… wenn es eine Option im ist Datei Speisekarte.

Schritt 4. Klicken Sie auf das Dateiformat:
Dropdown-Menü.

Schritt 5. Klicken Sie auf PDF
In neueren Versionen von Office wird es im Abschnitt "Exportformate" des Menüs aufgeführt.

Schritt 6. Geben Sie im Feld "Exportieren als:
" Gebiet.

Schritt 7. Wählen Sie einen Speicherort für das Dokument aus

Schritt 8. Klicken Sie auf Speichern
Es ist die untere rechte Ecke des Dialogfelds. Das Dokument wird als PDF-Datei an dem von Ihnen angegebenen Speicherort gespeichert.