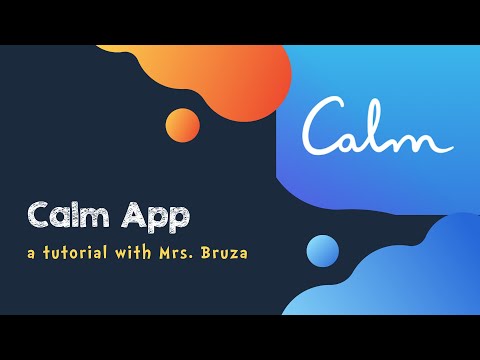In diesem wikiHow zeigen wir dir, wie du einen DoorDash-Gutscheincode einlöst, wenn du ein iPhone oder iPad verwendest.
Schritte

Schritt 1. Öffnen Sie DoorDash auf Ihrem iPhone oder iPad
Die App hat ein weißes Symbol mit einer geschwungenen roten Linie im Inneren. Sie finden es normalerweise auf dem Startbildschirm.

Schritt 2. Wählen Sie ein Restaurant aus
Scrollen Sie nach unten, um die empfohlenen Restaurants und Kategorien anzuzeigen, oder tippen Sie auf Suche um nach Restaurantnamen oder Stichworten zu suchen.

Schritt 3. Artikel zu Ihrer Bestellung hinzufügen
Tippen Sie auf einen Artikel, den Sie bestellen möchten, passen Sie ihn nach Ihren Wünschen an und tippen Sie dann auf Zur Bestellung hinzufügen am unteren Bildschirmrand.
Fügen Sie weitere Artikel hinzu, bis Sie zum Auschecken bereit sind

Schritt 4. Tippen Sie auf WARENKORB ANZEIGEN
Es befindet sich in der roten Leiste am unteren Bildschirmrand. Die Details Ihrer Bestellung werden angezeigt.

Schritt 5. Tippen Sie auf Aktionscode
Es steht direkt über der Zwischensumme.

Schritt 6. Geben Sie den Aktionscode ein
Um mit der Eingabe zu beginnen, tippen Sie auf das Leerzeichen Promo-Code eingeben″, um die Tastatur zu öffnen.
Bei Gutscheincodes muss die Groß- und Kleinschreibung beachtet werden. Achten Sie daher auf Groß- und Kleinschreibung

Schritt 7. Tippen Sie auf die Fertig-Taste
Es befindet sich in der unteren rechten Ecke der Tastatur. Dadurch wird der Aktionscode auf Ihre Bestellung angewendet und die Gesamtsumme aktualisiert.

Schritt 8. Tippen Sie auf Zur Kasse
Es ist der rote Knopf am unteren Bildschirmrand.

Schritt 9. Schließen Sie Ihre Bestellung ab
Überprüfen Sie Ihre Adresse und Lieferanweisungen und fügen Sie bei Bedarf ein Trinkgeld hinzu. Wenn du fertig bist, tippe auf Bestellung aufgeben oder Bezahlen mit Apple Pay um die Kasse abzuschließen.