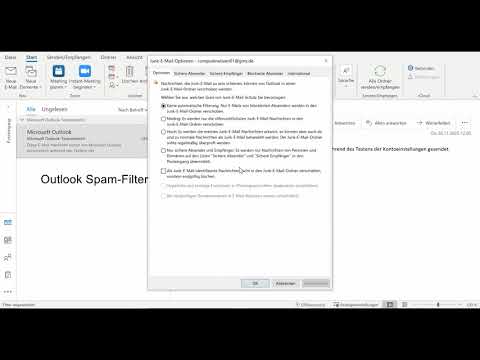PowerToys ist ein Programm, das Windows 10 einige experimentelle Funktionen hinzufügt. Zu den aktuellen Funktionen gehören mehr Optionen zum Einrasten von Fenstern, eine Spotlight-ähnliche Suche und eine Neuzuordnung von Tastaturschaltflächen. Dieses wikiHow zeigt dir, wie du Microsoft PowerToys unter Windows 10 installierst.
Schritte

Schritt 1. Gehen Sie zur Website von PowerToys
PowerToys ist auf GitHub unter diesem Link verfügbar und wird unter der MIT-Lizenz lizenziert.

Schritt 2. Klicken Sie auf Download- und Versionshinweise
Dadurch gelangen Sie zu einer Seite, auf der Sie PowerToys herunterladen können.

Schritt 3. Klicken Sie auf die.msi-Datei
Dadurch wird das PowerToys-Installationsprogramm auf Ihren PC heruntergeladen.

Schritt 4. Führen Sie die MSI-Datei aus
Dies startet die Installation von PowerToys.

Schritt 5. Klicken Sie auf Weiter

Schritt 6. Akzeptieren Sie die Bedingungen der Lizenzvereinbarung
PowerToys ist unter der MIT-Lizenz lizenziert, d. h. Sie können PowerToys ändern und teilen, vorausgesetzt, Sie lizenzieren Ihre Änderungen unter der MIT-Lizenz. Klicken Sie auf Weiter.

Schritt 7. Bestätigen Sie, dass PowerToys im richtigen Verzeichnis installiert wird
Klicken Sie dann auf Weiter.

Schritt 8. Klicken Sie auf Installieren
Dadurch wird PowerToys auf Ihrem PC installiert.

Schritt 9. Klicken Sie auf Fertig stellen
Danach können Sie PowerToys ausführen und Zugriff auf einige experimentelle Windows 10-Funktionen erhalten.