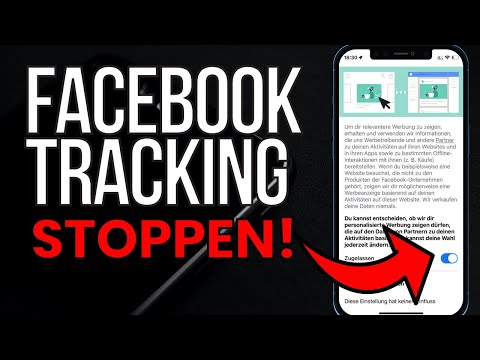Um für ein Musikvideo zu werben, veröffentlichen viele Künstler eine Musikvideovorschau in ihrem Instagram-Feed. Dieses wikiHow zeigt dir, wie du mit Photoshop und Adobe Premiere Pro auf einem PC oder Mac eine Instagram-Musikvideovorschau machst. Bevor Sie beginnen, müssen Sie Screenshots von vier Frames des Musikvideos erstellen, das Sie im Musikvideo-Frame anzeigen möchten.
Schritte
Teil 1 von 2: Erstellen des Rahmens

Schritt 1. Öffnen Sie Photoshop
Sie finden diese Anwendung in Ihrem Startmenü oder Anwendungsordner. Wenn Sie Photoshop nicht haben, können Sie eine kostenlose 7-Tage-Testversion erhalten.

Schritt 2. Starten Sie ein neues Projekt
Klicken Neu über die Registerkarte Datei, die Sie entweder oben links im Anwendungsfenster oder oben links auf Ihrem Bildschirm finden.
Machen Sie die Breite 1280 und die Höhe 1280 Pixel

Schritt 3. Erstellen Sie den oberen und unteren Rahmen
Sie können einen der Rahmen-Screenshots verwenden, die Sie für Messungen haben.
- Öffnen Sie einen Screenshot in Photoshop durch Klicken auf Offen auf der Registerkarte Datei. Stellen Sie sicher, dass nur der Videorahmen im Screenshot enthalten ist. Wenn nicht, schneiden Sie den Screenshot nur auf den Videorahmen zu.
- Zentrieren Sie den Screenshot auf Ihrer Leinwand. Möglicherweise benötigen Sie das Transformationswerkzeug, Strg+T (Windows) oder Befehl+T (Mac), um die Größe des Bildes an die Leinwand anzupassen. drücken und halten Schicht während Sie die Größe des Screenshots ändern, um die Proportionen beizubehalten.
- Erstellen Sie eine neue Ebene auf der Registerkarte Ebenen, indem Sie auf klicken Neue Schicht.
- Verwenden Sie das Rechteck-Werkzeug (m), um den leeren Bereich über dem Screenshot auszuwählen.
- Füllen Sie den ausgewählten Bereich mit schwarzer Farbe.
- Duplizieren Sie die Ebene, indem Sie auf das Symbol klicken, das wie ein durchsichtiges Blatt Papier mit einer gefalteten Ecke aussieht. Es befindet sich direkt neben dem Papierkorbsymbol.
- Ziehen Sie diese Ebene unter Ihren Screenshot. Sie sollten schwarze Balken über und unter Ihrem Screenshot haben.

Schritt 4. Blenden Sie die Screenshot- und Hintergrundebenen aus
Im Ebenenfenster sehen Sie ein Auge neben der Ebene, die den Screenshot enthält. Klicken Sie darauf und die Ebene wird ausgeblendet.
Jetzt haben Sie schwarze Balken über und unter einem transparenten Fenster

Schritt 5. Öffnen Sie Ihre Screenshots in Photoshop
Sie können Ihre Screenshots öffnen, indem Sie auf klicken Offen aus der Registerkarte Datei.
Stellen Sie sicher, dass jeder Screenshot nur einen Videoframe enthält. Wenn nicht, müssen Sie das Bild zuschneiden, sodass nur ein Videoframe in jedem Bild enthalten ist

Schritt 6. Kopieren Sie die Screenshots und fügen Sie sie in Ihr Rahmenprojekt in die schwarzen Balken ein
- Kopieren Sie das Bild. Drücken Sie Strg+A (Windows) oder Befehl+A (Mac), um das gesamte Bild auszuwählen und Strg+C (Windows) oder Befehl+C (Mac), um es zu kopieren.
- Wechseln Sie zu Ihrem Rahmenprojekt und fügen Sie das Bild ein, indem Sie drücken Strg+V (Windows) oder Befehl+V (Mac). Möglicherweise benötigen Sie das Transformationswerkzeug, Strg+T (Windows) oder Befehl+T (Mac), um die Größe des Bildes an die Leinwand anzupassen. drücken und halten Schicht während Sie die Größe des Screenshots ändern, um die Proportionen beizubehalten.
- Wiederholen Sie diese Schritte, bis Sie alle vier Screenshots in Ihr Rahmenprojekt eingefügt haben. Es sollten zwei Screenshots über und zwei Screenshots unter dem transparenten Bereich in der Mitte sein.

Schritt 7. Fügen Sie Text für das Musikvideo und die Künstlernamen hinzu
Mit dem Textwerkzeug (T), können Sie Ihrem Rahmen einen beliebigen Text hinzufügen. Viele Künstler geben ihren Namen, den Namen des Songs und den Namen des Regisseurs an.
Wenn das Charakterfenster noch nicht geöffnet ist, können Sie es über die Registerkarte Windows öffnen. Sie können die Schriftgröße, -farbe und -art von dort ändern

Schritt 8. Speichern Sie Ihre Rahmendatei als PNG
Klicken Speichern als aus der Registerkarte Datei. Stellen Sie sicher, dass Sie das Dateiformat in-p.webp" />

Schritt 9. Schließen Sie Photoshop
Sie sind mit Photoshop und Ihrem Musikvideo-Frame fertig.
Teil 2 von 2: Das Video erstellen

Schritt 1. Öffnen Sie Adobe Premiere Pro
Sie finden diese Anwendung in Ihrem Startmenü oder Anwendungsordner. Wenn Sie Premiere Pro nicht haben, können Sie eine kostenlose 7-Tage-Testversion unter https://www.adobe.com/premierepro herunterladen.

Schritt 2. Erstellen Sie ein neues Projekt

Schritt 3. Erstellen Sie eine neue Sequenz
Klicken Sie auf das gefaltete Papiersymbol im oberen linken Bereich (der Bereich mit den Worten "Medien zum Starten importieren") und klicken Sie auf Reihenfolge.
- Wählen Sie im angezeigten Menü die Option Digitale SLR, 1080p, DSLR 1080p24. Sie werden die Sequenz später ändern, aber dies ist im Allgemeinen der empfohlene Ausgangspunkt.
- Sie werden sehen, dass beim Hinzufügen dieser Sequenz eine Zeitleiste im rechten Bereich unten angezeigt wird.

Schritt 4. Fügen Sie das Musikvideo zu Ihrem Projekt hinzu
Doppelklicken Sie in Ihr Medienfenster (zuvor das obere linke Fenster), um einen Dateibrowser aufzurufen. Navigieren Sie zu Ihrem Musikvideo und doppelklicken Sie darauf, um es hinzuzufügen.

Schritt 5. Fügen Sie den in Photoshop erstellten Rahmen zu Ihrem Projekt hinzu
Doppelklicken Sie in Ihrem Medienbereich (manchmal oben links), um einen Dateibrowser aufzurufen. Navigieren Sie zu Ihrem Rahmen und doppelklicken Sie darauf, um ihn hinzuzufügen.
Sie sollten jetzt 3 Miniaturansichten in Ihrem Medienfeld haben: Ihre hinzugefügte Sequenz, Ihr Musikvideo und Ihr Bild

Schritt 6. Klicken Sie in Ihre Timeline, um dieses Panel zu aktivieren
Sobald Sie dies tun, ändert sich das Menü.

Schritt 7. Klicken Sie auf Sequenz
Diese finden Sie oben im Anwendungsfenster oder oben auf Ihrem Bildschirm.

Schritt 8. Klicken Sie auf Sequenzeinstellungen
Dies ist normalerweise die erste Option im Dropdown-Menü. Es öffnet sich ein Dialogfenster.

Schritt 9. Ändern Sie Ihre Videobildgröße auf 1280 horizontal und 1280 vertikal
Sie möchten ein größeres Bild erstellen, damit es beim Hochladen auf Instagram eine bessere Qualität hat. Sie sehen, dass sich der Videorahmen im oberen rechten Bereich ändert, um die Größenänderung widerzuspiegeln.

Schritt 10. Wählen Sie einen Teil des Musikvideos aus, den Sie dem Videoprojekt hinzufügen möchten
Doppelklicken Sie im Medienbereich auf das Video. Sie sehen die Vorschau im mittleren Bereich in der oberen Reihe. Instagram Stories sind auf 15 Sekunden begrenzt und Beiträge sind auf 60 Sekunden begrenzt.
- Sie können sich in diesem Bereich durch die Zeitleiste des Videos bewegen, um herauszufinden, welchen Teil Sie für die Instagram-Vorschau verwenden möchten, die normalerweise 15-30 Sekunden dauert.
- Drücke den { Symbol, um den Beginn der Vorschau zu markieren.
- Klicken und halten Sie Ihre Maus auf das Musikvideo im Vorschaufenster und ziehen Sie es nach unten in das Zeitleistenfenster in der unteren Reihe. Stellen Sie sicher, dass Sie vorhandene Einstellungen beibehalten, anstatt sie zu ändern. Das Video von Ihrer Marke und bis zum Ende wird in Ihr Projekt geladen.
- Klicken Sie im Schnittfenster mit der rechten Maustaste auf den Videoclip und klicken Sie auf Auf Framegröße skalieren. Sie sehen, dass die Projektvorschau im oberen rechten Bereich Ihren Clip korrekt anzeigt.

Schritt 11. Fügen Sie den Rahmen zum Projektvideo hinzu
Doppelklicken Sie im Medienfenster auf die Rahmenminiatur. Sie sehen die Vorschau im mittleren Bereich in der oberen Reihe.
- Klicken und halten Sie die Maus auf den Rahmen im Vorschaufenster und ziehen Sie ihn nach unten in das Zeitleistenfenster in der unteren Reihe. Sie können es direkt über Ihrem Video in der Timeline ablegen.
- Das Projektvorschaufenster oben rechts zeigt Ihnen Ihr Projekt so, wie es bisher ist: Ihr Musikvideo ab Ihrem { Markieren Sie innerhalb des in Photoshop erstellten Rahmens.
- Im Zeitleistenfenster in der unteren Reihe können Sie Ihre Rahmenmedien per Drag & Drop verschieben, um für das gesamte Musikvideo aktiv zu bleiben.

Schritt 12. Schneiden Sie Ihr Musikvideo
Im Zeitleistenfenster können Sie mit der hervorgehobenen Zeile sehen, wie lange das Musikvideo dauert. Sie können Ihr Musikvideo nach 30 Sekunden oder 15 Sekunden abschneiden.
Stellen Sie sicher, dass alle Änderungen, die Sie vornehmen, auch für den Rahmen gelten. Sie möchten nicht, dass der Rahmen nach dem Ende des Videos 10 Sekunden lang herumhängt

Schritt 13. Exportieren Sie Ihr Projekt
Klicken Sie auf der Registerkarte Datei auf Export und Medien.
- Stellen Sie sicher, dass das Format "H.264" und die Voreinstellung "YouTube 1080p" ist.
- Stellen Sie unter der Überschrift "Grundlegende Videoeinstellungen" sicher, dass Breite und Höhe beide 1280 betragen.
- Deaktivieren Sie unter "Bildrate" das Kontrollkästchen, um sicherzustellen, dass es auf "23.976" eingestellt ist.
- Stellen Sie sicher, dass unter "Feldreihenfolge" "Progressiv" steht.
- Stellen Sie unter "Seitenverhältnis" sicher, dass "Quadratische Pixel" angezeigt wird.
- Vergewissern Sie sich, dass unter "Profil" "Hoch" steht.
- Aktivieren Sie das Kontrollkästchen neben "Mit maximaler Tiefe rendern".
- Aktivieren Sie das Kontrollkästchen neben "Maximale Renderqualität verwenden" und "Vorschauen verwenden".
- Die restlichen Standardeinstellungen können verwendet werden.

Schritt 14. Klicken Sie auf Exportieren
Ihre Musikvideovorschau wird jetzt auf Ihrem Computer gespeichert und Sie können entweder von einem PC oder Mac auf Instagram posten, indem Sie mit Entwicklertools in den mobilen Modus einer Website wechseln, oder Sie können das Video auf Ihr Telefon oder Tablet übertragen und von Instagram posten dieser Weg.