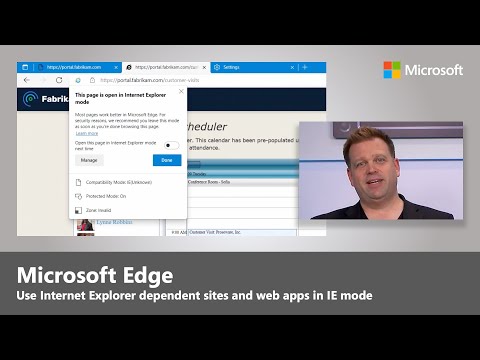In diesem wikiHow zeigen wir dir, wie du auf einem Mac die Textgröße in Safari anpasst.
Schritte
Methode 1 von 2: Ändern der Schriftgröße

Schritt 1. Öffnen Sie Safari
Es ist das blaue, rote und weiße Kompasssymbol, das sich normalerweise im Dock befindet. Wenn Sie es dort nicht sehen, überprüfen Sie das Launchpad oder den Anwendungsordner.
Verwenden Sie diese Methode, um die Größe des Textes auf einer Webseite zu ändern. Dies hat keinen Einfluss auf die Größe von Bildern, einschließlich solcher mit stilisiertem Text (z. B. Logos)

Schritt 2. Gehen Sie zu einer beliebigen Website
Versuchen Sie, eine Site mit viel Text zu verwenden, z. B. eine Nachrichten-Site oder eine Literaturzeitschrift.

Schritt 3. Drücken Sie ⌥ Option+⌘ Command++, um die Schriftgröße zu erhöhen
Der Text auf dem Bildschirm wird jedes Mal größer, wenn Sie diese Tastenkombination drücken.

Schritt 4. Drücken Sie ⌥ Option+⌘ Command+-, um die Schriftgröße zu verringern
Die Textgröße wird kleiner, wenn Sie diese Tastenkombination gedrückt halten.
Methode 2 von 2: Vergrößern und Verkleinern

Schritt 1. Öffnen Sie Safari
Es ist das blaue, rote und weiße Kompasssymbol, das sich normalerweise im Dock befindet. Wenn Sie es dort nicht sehen, überprüfen Sie das Launchpad oder den Anwendungsordner.
Verwenden Sie diese Methode, um zu erfahren, wie Sie die Größe von allem auf einer Webseite ändern, einschließlich aller Bilder und Texte

Schritt 2. Gehen Sie zu einer beliebigen Website
Verwenden Sie eine Website mit Bildern und Text, z. B. Ihre bevorzugte Nachrichtenquelle.

Schritt 3. Drücke ⌘ Command++ zum Vergrößern
Alles im Browserfenster wird größer angezeigt. Drücken Sie diese Kombination weiter, um weiter zu zoomen.

Schritt 4. Drücken Sie ⌘ Command+- zum Verkleinern
Dadurch wird die Größe von allem auf dem Bildschirm verringert. Drücken Sie diese Kombination weiter, bis Sie auf die gewünschte Stufe herausgezoomt sind.
Community-Fragen und Antworten
Suche Neue Frage hinzufügenFrage stellen 200 Zeichen übrig Geben Sie Ihre E-Mail-Adresse ein, um eine Nachricht zu erhalten, wenn diese Frage beantwortet wird. einreichen