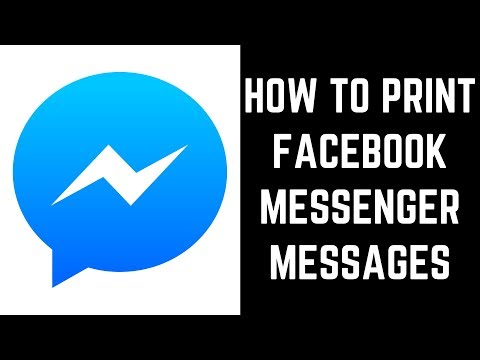Marco Polo ist eine Push-to-Talk-App, die die Erfahrung der Verwendung eines Walkie-Talkies für die Kommunikation mit Menschen, die Sie kennen, nachbildet. Dieses Walkie-Talkie verfügt jedoch über Videofunktionen. Versuchen Sie, schnelle Videos oder "Polos" zu senden, um einen Freund zu finden, mit dem Sie sich treffen möchten, oder um schnell einen Chat zu beginnen.
Schritte
Teil 1 von 3: Anmeldung für Marco Polo

Schritt 1. Laden Sie die Marco Polo App auf Ihr iPhone oder Android herunter
Öffnen Sie den App Store (iOS) oder den Play Store (Android), suchen Sie nach Marco Polo und klicken Sie auf „Get“oder „Download“, um die App auf Ihrem Telefon zu installieren.

Schritt 2. Öffnen Sie die App
Suchen Sie die App auf Ihrem Telefon und tippen Sie darauf, um sie zu öffnen.

Schritt 3. Tippen Sie auf „Erste Schritte
Sie werden zum ersten Schritt des Anmeldevorgangs für das Konto weitergeleitet

Schritt 4. Geben Sie Ihre Telefonnummer ein
Dieser wird verwendet, um Ihnen einen Bestätigungscode zu senden, mit dem Sie mit der App beginnen können. Klicken Sie auf "Weiter", sobald Sie Ihre Telefonnummer in das dafür vorgesehene Feld eingegeben haben.

Schritt 5. Geben Sie den an Ihr Telefon gesendeten Code ein
Marco Polo sendet Ihnen eine SMS mit einem vierstelligen Verifizierungscode. Navigieren Sie zu Ihren Nachrichten und geben Sie den Code in die dafür vorgesehenen Felder ein, um Ihre Telefonnummer zu bestätigen.

Schritt 6. Geben Sie Ihren Namen und Ihre E-Mail-Adresse ein
Diese werden verwendet, um Ihre Nutzung der App zu identifizieren.
Wenn Sie einen Avatar hinzufügen möchten, tippen Sie auf den leeren Avatar im oberen linken Bereich des Bildschirms und fügen Sie ein Foto entweder von Grund auf oder aus Ihrer Fotogalerie hinzu

Schritt 7. Freunde finden
Wenn Sie Marco Polo einladen möchten, tippen Sie auf "Freunde finden". Erlauben Sie Marco Polo, auf Ihre Kontakte zuzugreifen, und eine Liste der Personen in Ihrem Kontaktordner wird angezeigt. Tippen Sie auf die Freunde, die Sie einladen möchten, um der App beizutreten, und klicken Sie dann auf "Fertig", wenn Sie fertig sind.

Schritt 8. Erlauben Sie Marco Polo, auf Ihre Kamera und Ihr Mikrofon zuzugreifen
Es erscheint eine Aufforderung, Marco Polo den Zugriff auf die Kamera und das Mikrofon zu gestatten; erlauben Sie den Zugriff auf beide, da Sie so den vollen Funktionsumfang der App nutzen können.
Marco Polo verwendet Ihr Mikrofon und Ihre Kamera nur, wenn Sie einen Polo aufnehmen
Teil 2 von 3: Verwenden der App

Schritt 1. Öffnen Sie Marco Polo
Tippen Sie auf das Symbol der App, um sie zu öffnen, und Sie sehen eine Liste der Personen aus Ihrer Kontaktliste, die Marco Polo haben.

Schritt 2. Tippen Sie auf den Avatar eines Freundes
Wenn der Freund ein Bild hinzugefügt hat, sehen Sie dies; Wenn nicht, sehen Sie ein Smiley-Gesicht.

Schritt 3. Tippen Sie auf "T", um Text hinzuzufügen
Wenn Sie Ihrem Polo Text hinzufügen möchten, tippen Sie auf das T im unteren linken Bereich des Kamerafensters.
Ziehen Sie den Text mit zwei Fingern, um ihn an einen anderen Teil des Bildschirms zu verschieben

Schritt 4. Tippen Sie auf den Stift, um auf Ihrem Polo zu kritzeln
Unten rechts im Fenster sehen Sie einen Stift, auf den Sie tippen können, um Ihr Foto zu illustrieren.
- Tippen Sie auf einen der farbigen Kreise links auf Ihrem Bildschirm, um Ihre Zeichenfarbe zu ändern.
- Tippen Sie nach dem Zeichnen erneut auf den Stift, um Ihre Illustration zu löschen.

Schritt 5. Wischen Sie nach links oder rechts, um einen Filter auszuwählen
Tippen Sie auf den Bildschirm und ziehen Sie Ihren Finger in eine beliebige Richtung, um verschiedene Filter anzuzeigen.

Schritt 6. Tippen Sie auf "Zum Sprechen tippen
Ihre Kamera beginnt mit der Aufnahme Ihres Polo. Die Länge Ihres Polo ist unbegrenzt.
- Da Marco Polo die Verwendung eines Walkie-Talkies nachahmen soll, sendet Ihr Polo während der Aufnahme an Ihren Freund; Denken Sie also daran, dass es kein Zurück mehr gibt, wenn Sie einmal anfangen zu reden!
- Wenn die Person, die Ihren Polo erhält, ihn während des Sendens ansieht, wird sein Avatar oben auf Ihrem Bildschirm mit der Benachrichtigung "Name des Kontakts" wird beobachtet" angezeigt.

Schritt 7. Sehen Sie sich Ihre Polos unten auf dem Bildschirm an
Sobald ein Polo gesendet wurde, wird es in einem Fenster am unteren Rand des Bildschirms der Konversation angezeigt. Tippen Sie auf ein Polo, um es anzuzeigen.

Schritt 8. Tippen Sie oben links auf die Punkte
Dadurch gelangen Sie zurück zum Hauptmenü der App.
Erscheint der Button rot, bedeutet dies, dass Ihnen jemand einen Polo geschickt hat, den Sie noch nicht angesehen haben
Teil 3 von 3: Weiter gehen

Schritt 1. Erstellen Sie eine Gruppe
Wenn Sie in einer Gruppe sind, die versucht, sich am selben Ort zu treffen, oder wenn Sie einfach nur Gruppenchats mögen, sollten Sie eine Gruppe erstellen:
- Tippen Sie auf die Menüschaltfläche in der oberen linken Ecke des Startbildschirms der App.
- Tippen Sie auf "Gruppe erstellen".
- Tippen Sie auf die Freunde, die Sie zu Ihrer Gruppe hinzufügen möchten, und klicken Sie dann oben rechts auf "Weiter".
- Benennen Sie Ihre Gruppe, indem Sie bis zu 25 Zeichen in das Feld eingeben. Wenn Sie zufrieden sind, klicken Sie in der oberen rechten Ecke des Bildschirms auf "Erstellen".

Schritt 2. Verwenden Sie den Nachtsichtfilter
Wenn Sie Marco Polo im Dunkeln verwenden, wischen Sie auf Ihrem Bildschirm nach links, um den Nachtsichtfilter der App zu aktivieren und Ihre Sichtbarkeit zu erhöhen.

Schritt 3. Öffnen Sie ungelesene Nachrichten
Wenn Sie in Ihrer Freundesliste einen Avatar mit einem roten Punkt in der oberen rechten Ecke sehen, bedeutet dies, dass dieser Freund Ihnen einen Polo geschickt hat, den Sie noch nicht gesehen haben. Tippen Sie darauf, um es zu überprüfen!

Schritt 4. Status Ihres Polos überprüft
Suchen Sie nach dem Versenden eines Polos nach dem Avatar des Empfängers. Wenn Sie es sehen, bedeutet dies, dass Ihr Polo beobachtet wurde!

Schritt 5. Schneller Vorlauf durch Gespräche
Wenn Sie eine Konversation mit einem Kontakt schneller sehen möchten, tippen Sie in dieser Konversation auf einen Polo und klicken Sie unten rechts im Kamerafenster auf die Schaltfläche "Schnellvorlauf".

Schritt 6. Leiten Sie Ihre Polos weiter
Wenn Sie möchten, dass andere Kontakte einen von Ihnen gesendeten Polo sehen, öffnen Sie zunächst die Unterhaltung, in der er sich befand. Dann:
- Tippen und halten Sie den Polo, den Sie weiterleiten möchten.
- Klicken Sie im angezeigten Menü auf "Weiterleiten".
- Tippen Sie auf die Namen der Kontakte, an die Sie Ihren Polo senden möchten. Sie können den Polo auch per Nachricht, E-Mail oder Apps von Drittanbietern wie Kik senden, wenn Sie diese auf Ihrem Telefon haben.
- Tippen Sie oben rechts auf "Weiter". Ihr Polo wird an Ihre ausgewählten Kontakte senden.

Schritt 7. Löschen Sie Ihre Polos
Wenn Sie ein Polo aus dem Verlauf Ihrer Unterhaltung entfernen möchten, tippen und halten Sie die Miniaturansicht und wählen Sie "Löschen". Dieses Polo wird nicht mehr angezeigt, wenn Sie oder Ihr Kontakt die Konversation öffnen.