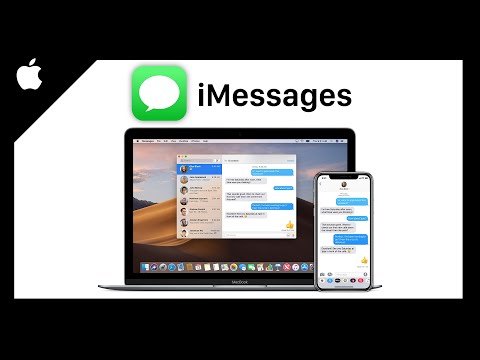Verwandeln Sie Ihre Websites mit Chrome in Desktop-Apps (im Gegensatz zu normalen. URL-Dateien können Sie anpassen, wie die Website geöffnet wird, z. B. im Vollbildmodus).
Schritte

Schritt 1. Stellen Sie sicher, dass alle überschreibenden Erweiterungen des neuen Tabs deaktiviert sind, die Lesezeichenleiste aktiviert ist (verwenden Sie das zentrale Menüsymbol oder geben Sie about:settings in die Omnibox ein)

Schritt 2. Wenn die Lieblingsseite noch kein Lesezeichen ist (aber warum nicht?
), besuchen Sie die Website und öffnen Sie einen neuen Tab daneben. Wenn Sie bereits ein Lesezeichen haben, gehen Sie zu Schritt 4

Schritt 3. Ziehen Sie das Favicon der bevorzugten Site (in der URL-Leiste, links von der URL) in die Lesezeichenleiste (wenn Sie Schritt 2 ausführen mussten)

Schritt 4. Gehen Sie zu chrome://apps und ziehen Sie das Lesezeichen der Website an die Stelle rechts neben dem Chrome-Symbol (oder zwischen zwei beliebigen Symbolen, wenn bereits andere Apps vorhanden sind).

Schritt 5. Klicken Sie mit der rechten Maustaste auf die neu erstellte App, legen Sie die Tab-Eigenschaft fest (z. B. "Vollbild-Tab" für Ihr Runescape-Lesezeichen).

Schritt 6. Klicken Sie erneut mit der rechten Maustaste, wählen Sie "Verknüpfung erstellen" und wählen Sie aus, wo Sie Ihre Verknüpfung erstellen möchten
(siehe Warnungen)
Tipps
- Sie könnten das Hauptmenü verwenden, während Sie sich auf der Site befinden, aber das müsste später angepasst werden, und das Menü selbst kann anders platziert werden (z. B. in Yandex.browser oder Comodo Dragon).
- Um den Ärger zwischen Chrome und Dragon zu vermeiden (z. B. wenn Sie Chrome unter Linux mit Dragon unter Windows synchronisieren), können Sie about:settings (Erweiterungen und Verlauf sind Abschnitte von Settings) und about:plugins (wenn Sie deaktivieren müssen) mit einem Lesezeichen versehen Flashen, um einen Absturz des Browsers zu verhindern). Sie müssen Downloads nicht mit einem Lesezeichen versehen, drücken Sie einfach Strg+J.
- Wenn es Fehler gibt oder die Funktion dafür nicht vorhanden ist, aktualisieren Sie Google Chrome bitte auf die neueste Datenbank.
Warnungen
- ÜBERPRÜFEN SIE NICHT "An Taskleiste anheften", wenn Sie nicht Windows 7 oder höher verwenden!
- Stecken Sie auf keinen Fall fest, dass Sie auf Linux/OSX sind!
- Unter Windows XP/Vista (vor 7) machen Sie es zu einer DESKTOP-Verknüpfung und ziehen Sie dann auf den Schnellstart (oder einen anderen in die Taskleiste eingebetteten Ordner).