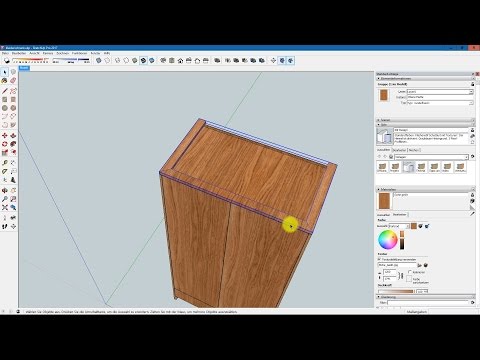Wenn Sie jemals eine große Datenmenge auf Ihren Computer heruntergeladen haben, sind Sie wahrscheinlich auf eine oder zwei ZIP-Dateien gestoßen.. Zip-Dateien sind komprimierte Dateien, sodass sie schneller heruntergeladen werden und leichter zugänglich sind. Sie müssen sie jedoch entpacken, um zu den tatsächlichen Informationen auf Ihrem Computer zu gelangen. Auf einem Mac gibt es drei Hauptmethoden: Doppelklick, Verwendung Ihres Terminals und Verwendung einer Erweiterung. Wenn eine Methode nicht funktioniert, fahren Sie mit der nächsten fort, bis Sie diejenige finden, die funktioniert.
Schritte
Methode 1 von 3: Doppelklicken

Schritt 1. Suchen Sie die.zip-Archivdatei im Finder
Öffnen Sie Ihren Finder und suchen Sie die heruntergeladene ZIP-Archivdatei. Es sollte etwa „Archive.zip“heißen.

Schritt 2. Doppelklicken Sie auf das.zip-Archiv
Dadurch wird der Entpackvorgang gestartet.
Wenn Sie mehrere Ordner entpacken möchten, klicken Sie bei gedrückter Umschalttaste, um alle Ordner zu markieren

Schritt 3. Klicken Sie auf den Inhalt des.zip-Archivs, um es zu öffnen
Der entpackte Ordner sollte sich an derselben Stelle befinden, an der Sie den Ordner Archive.zip gefunden haben.
Methode 2 von 3: Entpacken von. Zip-Dateien auf dem Mac-Terminal

Schritt 1. Öffnen Sie die Spotlight-Suche
Klicken Sie oben rechts auf die Lupe.

Schritt 2. Ziehen Sie die ZIP-Datei auf Ihren Desktop

Schritt 3. Geben Sie "Terminal" ein und öffnen Sie die Anwendung

Schritt 4. Geben Sie "cd desktop" ein und klicken Sie auf Enter

Schritt 5. Geben Sie "Dateiname entpacken" ein und klicken Sie erneut auf Eingabe
Geben Sie den vollständigen Dateinamen einschließlich der.zip-Datei ein, wo die Vorlage Dateiname sagt.
Wenn die Datei beispielsweise "file.zip" heißt, geben Sie cd desktop ein, klicken Sie auf Enter, geben Sie unzip file.zip ein und klicken Sie erneut auf Enter

Schritt 6. Öffnen Sie die neue entpackte Datei
Sie können darauf doppelklicken, um den Inhalt zu öffnen.
Methode 3 von 3: Verwenden von Extraktionstools von Drittanbietern

Schritt 1. Laden Sie eine Erweiterung eines Drittanbieters herunter
Sie können eine schnelle Google-Suche durchführen, um kostenlose Downloads von Erweiterungen von Drittanbietern zu finden, die Sie verwenden können. Auf dem Mac stehen einige zur Auswahl, darunter:
- Der Unarchiver
- WinZip (Mac-Edition)
- Keka
- Besserer Reißverschluss 4

Schritt 2. Suchen Sie Ihre Archive.zip-Datei
Es sollte sich in Ihrem Mac Finder befinden, wo Sie es heruntergeladen haben.

Schritt 3. Klicken Sie auf Datei, dann Info-Menü abrufen.
Dadurch wird ein Dropdown-Feld geöffnet, in dem Sie aus einigen verschiedenen Optionen auswählen können.

Schritt 4. Scrollen Sie zu Öffnen und wählen Sie dann Ihre Drittanbieter-Nebenstelle aus
Wenn Sie es auf Ihren Computer heruntergeladen haben, sollten Sie es sofort verwenden können.
Wenn die Erweiterung des Drittanbieters nicht angezeigt wird, versuchen Sie, Ihren Computer neu zu starten

Schritt 5. Wählen Sie „Alle ändern
” Dadurch wird das Entpacken Ihrer Dateien gestartet. Ihr entpackter Inhalt wird an derselben Stelle wie Ihr Archive.zip-Ordner angezeigt.