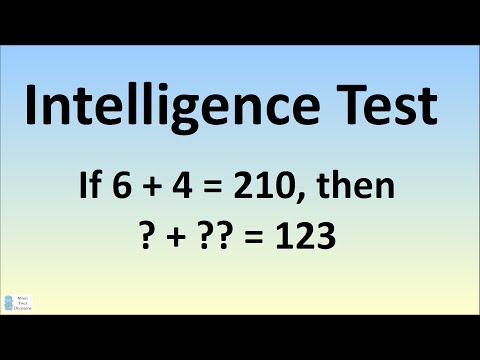Von jedem auf Facebook wird erwartet, dass er seine Profildaten ausfüllt. Die Aufgabe kann jedoch entmutigend erscheinen, insbesondere wenn man bedenkt, wie viele Daten Sie eingeben müssen. Hab niemals Angst! In diesem Artikel erfahren Sie schnell, wie Sie diese Informationen einfach und intelligent eingeben können. Folgen Sie einfach den Anweisungen hier.
Schritte

Schritt 1. Besuchen Sie die Facebook-Website und melden Sie sich bei Ihrem Facebook-Konto an
Nach dem Öffnen werden Sie zu Ihrem Newsfeed weitergeleitet, unabhängig davon, welche Profilversion Sie verwenden.

Schritt 2. Klicken Sie in der oberen rechten Ecke der Facebook-Webseite auf Ihren Namen

Schritt 3. Suchen Sie den Link unter Ihrem Namen in Ihrem Timeline-Profil mit der Aufschrift „Über“

Schritt 4. Klicken Sie auf den Link „Über“
Dies sollte Sie zu der Seite führen, die alle Ihre anzeigbaren Kontoinformationen enthält.

Schritt 5. Suchen Sie den Abschnitt und die Art der Kontoinformationen, die Sie anpassen möchten
Sie können aus vielen Optionen auswählen, darunter Arbeit und Bildung, Leben (Heimatstadt, aktuelle Stadt), Basisinformationen (Geburtsdatum, Adresse, religiöse Ansichten, politische Ansichten usw.), ein Abschnitt über mich (Lieblingszitat oder etwas, das Sie identifizieren müssen) was Sie ausmacht), einen separaten Abschnitt Kontaktinformationen (mit Kontaktinformationen und alternativen Website-Kontaktdaten) und ein Feld, das als Lieblingsangebot bekannt ist. Auf dieser Seite können Sie sogar angeben, wie Sie andere Verwandte kennen, die auf Facebook existieren.

Schritt 6. Befolgen Sie die Schritte zum Anpassen Ihrer Einstellungen im folgenden Abschnitt (mit dem Titel „Anpassen Ihrer Einstellungen“)
Teil 1 von 7: Anpassen Ihrer Arbeitseinstellungen

Schritt 1. Suchen Sie das Feld mit der Aufschrift „Arbeit und Bildung“

Schritt 2. Klicken Sie oben rechts in diesem Feld auf die Schaltfläche "Bearbeiten"

Schritt 3. Klicken Sie auf das Kästchen, das ursprünglich mit „Wo haben Sie gearbeitet?
”.

Schritt 4. Geben Sie den Namen des Unternehmens ein, in dem Sie gearbeitet haben
Fügen Sie keine Informationen zu Stadt/Bundesland hinzu. Der Name ist gut genug. Während der Eingabe wird eine Liste mit gefilterten Ergebnissen angezeigt.
- Manchmal, wenn kein Unternehmen wie das, was vollständig eingegeben wurde, vorhanden ist, sehen Sie eine Zeile namens "Hinzufügen (Unternehmensname)".
- Klicken Sie auf das richtige Unternehmen.

Schritt 5. Klicken Sie auf den Link "Bearbeiten", um die richtigen Jahre, in denen Sie im Unternehmen gearbeitet haben, deutlicher zu erkennen und zu definieren, was Sie getan haben, welche Auszeichnungen Sie erhalten haben usw
Klicken Sie dann auf "Job hinzufügen", wenn Sie fertig sind.

Schritt 6. Klicken Sie auf das Feld „Bearbeitung fertig“in der oberen rechten Ecke des Felds „Arbeit und Bildung“, wie es ursprünglich beschriftet war
Teil 2 von 7: Anpassen Ihrer Bildungseinstellungen

Schritt 1. Suchen Sie das Kästchen mit der Aufschrift „Arbeit und Bildung“

Schritt 2. Klicken Sie oben rechts in diesem Feld auf die Schaltfläche "Bearbeiten"

Schritt 3. Klicken Sie auf das Kästchen unter Ihrem Werdegang, das deutlich mit dem Anfangstitel „Wo haben Sie die Hochschule/Universität besucht?
”.

Schritt 4. Beginnen Sie mit der Eingabe des Namens Ihrer Hochschule
Fügen Sie keine Informationen zu Stadt/Bundesland hinzu. Der Name ist gut genug. Während der Eingabe wird eine Liste mit gefilterten Ergebnissen angezeigt.
- Obwohl die meisten Unternehmen über Einträge verfügen, haben einige dies nicht, sodass Sie diese Missverständnisse ausräumen müssen.
- Außerdem befindet sich darunter ein weiteres Bearbeitungsfeld, das zunächst "Wo bist du zur High-School gegangen" anzeigt, das du deine High-School hinzufügen kannst.

Schritt 5. Klicken Sie auf das richtige Unternehmen

Schritt 6. Klicken Sie auf den Link "Bearbeiten", um die richtigen Jahre, in denen Sie die Schule / Hochschule / Universität besucht haben, deutlicher zu bestätigen, in welchen Kursen Sie sich ausgezeichnet haben / in denen Sie sich ausgezeichnet haben / etc
sowie viele andere wichtige Errungenschaften in Ihrer Ausbildung.

Schritt 7. Klicken Sie auf die Schaltfläche „Schule hinzufügen“, wenn Sie mit dem Geschäft fertig sind und alle anderen Einträge, die Sie hinzugefügt haben, vervollständigen

Schritt 8. Klicken Sie auf das Feld „Bearbeitung fertig“in der oberen rechten Ecke des Felds „Arbeit und Bildung“, wie es ursprünglich beschriftet war
Teil 3 von 7: Anpassen Ihrer Wohneinstellungen

Schritt 1. Suchen Sie das Kästchen mit der Aufschrift "Living"
Möglicherweise müssen Sie ein wenig nach unten scrollen, um es zu finden. Klicken Sie oben rechts in diesem Feld auf die Schaltfläche "Bearbeiten".

Schritt 2. Klicken Sie auf das leere Feld mit der Bezeichnung „Aktuelle Stadt“
Geben Sie in das Feld Ihre aktuelle Stadt ein, und wenn sie am Ende nicht angezeigt wird, Ihr Bundesland. Verwenden Sie nur Kartenstädte. In der Denkweise von Facebook gibt es keinen Zustand von „Verwirrung“(wenn Ihre Stadt Brilliant ist und Ihr Bundesstaat Verwirrung ist, geben Sie nicht Brilliant Confusion ein, da keiner gefunden wird und Sie später einen falschen, nicht überprüfbaren Ort hinzugefügt haben.
Es akzeptiert auch fast jede Stadt / jeden Staat, der sich weltweit befindet, aber es kann etwas mehr Eingaben erfordern, mit den Provinzen und so. Seien Sie also vorgewarnt

Schritt 3. Klicken Sie in das Feld „Heimatstadt“
Geben Sie den Standort ein, wie Sie es ursprünglich für "Aktuelle Stadt" oben getan haben, und geben Sie auch hier die richtigen Informationen ein.

Schritt 4. Klicken Sie auf die Schaltfläche „Speichern“in der unteren rechten Ecke des Felds, wenn Sie beide Felder ausgefüllt haben
Teil 4 von 7: Ändern der About Me-Box

Schritt 1. Suchen Sie das Feld mit der Aufschrift "Über Sie"
Möglicherweise müssen Sie ein wenig nach unten scrollen, um die Box zu finden.

Schritt 2. Klicken Sie oben rechts in diesem Feld auf die Schaltfläche "Bearbeiten"

Schritt 3. Klicken Sie in das große Feld, das ursprünglich mit „Bearbeiten“beschriftet ist
Fügen Sie etwas Text hinzu, der definiert, wer Sie im wirklichen Leben sind.

Schritt 4. Klicken Sie auf die Schaltfläche „Speichern“
Teil 5 von 7: Basisinformationen aktualisieren

Schritt 1. Suchen Sie das Feld mit der Bezeichnung „Basisinformationen“
Möglicherweise müssen Sie auf der Seite etwas nach unten scrollen, um das Feld zu finden.

Schritt 2. Klicken Sie oben rechts in diesem Feld auf die Schaltfläche „Bearbeiten“

Schritt 3. Klicken Sie in das erste Feld
Geben Sie die entsprechenden Antworten in das Feld "Ich bin (Geschlecht)", Geburtstag (individuelle Dropdown-Felder), Beziehungsstatus (ledig, verheiratet usw.), alle Sprachen ein, die Sie möglicherweise beherrschen (in das Feld mit der Aufschrift "Sprachen"), Religionstyp und politische Partei (falls vorhanden).
Auch wenn Facebook nicht dazu gedacht ist, die Romanzen einer Person zu fördern, gibt es eine andere Box, die Ihnen helfen kann, einen „Seelenverwandten“zu finden. Sie können auf die entsprechende Antwort auf "Interessiert an" klicken, wenn Sie möchten

Schritt 4. Klicken Sie auf die Schaltfläche „Speichern“in der unteren rechten Ecke des Felds, wenn Sie alle Felder ausgefüllt haben
Teil 6 von 7: Aktualisieren Ihrer Kontaktdaten

Schritt 1. Suchen Sie das Feld mit der Bezeichnung "Kontaktinformationen"
Möglicherweise müssen Sie auf der Seite etwas nach unten scrollen, um das Feld zu finden.

Schritt 2. Klicken Sie oben rechts in diesem Feld auf die Schaltfläche „Bearbeiten“

Schritt 3. Klicken Sie auf die Schaltfläche "E-Mails hinzufügen / entfernen" und füllen Sie dieses Feld aus, wenn Sie andere E-Mail-Adressen haben, an die Sie Korrespondenz schreiben möchten, wenn Ihre andere E-Mail-Adresse für Ihre Freunde nicht funktioniert

Schritt 4. Klicken Sie auf die Schaltfläche in Ihrem Kontoinformationen-Feld, um Ihre Informationen hinzuzufügen

Schritt 5. Klicken Sie im Fenster mit den Kontoinformationen auf die Schaltfläche „Speichern“

Schritt 6. Füllen Sie das Handy-Feld über den Link „Telefon hinzufügen“aus

Schritt 7. Geben Sie die entsprechenden Antworten für alle anderen Telefonnummern (einschließlich des Leitungstyps der Nummer), alle anderen IM-Bildschirmnamen für andere Dienste, vollständige Kontaktinformationen (vollständige Adresszeilen) und eine persönliche Website ein oder wählen Sie sie aus
Hier kann sogar eine Netzwerkfunktion ausgewählt werden, mit der Sie sich wieder mit Ihren College-Netzwerken verbinden können (wie es Facebook ursprünglich hatte, als Facebook entstand)

Schritt 8. Klicken Sie auf die Schaltfläche „Speichern“in der unteren rechten Ecke des Felds, wenn Sie alle Felder vollständig ausgefüllt haben
Teil 7 von 7: Ändern Ihrer Lieblingszitate

Schritt 1. Suchen Sie das Feld mit der Aufschrift „Favorite Quotes“
Möglicherweise müssen Sie ein wenig nach unten scrollen, um die Box zu finden.

Schritt 2. Klicken Sie oben rechts in diesem Feld auf die Schaltfläche "Bearbeiten"

Schritt 3. Geben Sie Text aus genauen Zitaten ein, die Sie im Allgemeinen verwenden und die möglicherweise definieren, wer Sie sind

Schritt 4. Erlauben Sie nur ein Angebot pro Zeile hinzuzufügen
Wenn sich ein Zitat über zwei Zeilen erstreckt, drücke nicht auf ↵ Enter. Lassen Sie diese Zeilen/Anführungszeichen nur so lange laufen, bis sie fertig sind.

Schritt 5. Klicken Sie auf die Schaltfläche „Speichern“
Tipps
- Manchmal ist bekannt, dass Facebook-Profilinformationen Menschen alternative Jobs bieten. Da Sie jedoch die „Aktion“steuern, können Sie steuern, was Sie posten, und intern werden einige dieser Informationen nicht angezeigt.
- Sie können auch spielen, indem Sie bestimmte Elemente privat oder für eine ausgewählte Gruppe von Freunden (Einstellung Freunde) oder die Freunde Ihrer Facebook-Freunde (Einstellung Freunde-von-Freunden) machen, wenn Sie möchten, oder in einigen Fällen bis zu einer bestimmten Anzahl von Personen (unter Verwendung der "Benutzerdefiniert")-Einstellungen. Facebook scheint nur alles als vollständig öffentlich zu betrachten (die Einstellung Jeder), egal mit welchem Gegenstand Sie sich am Anfang befassen. Sie müssen mit dieser Idee für jede einzelne Einstellung spielen, die Sie korrigieren möchten.
- Spielen Sie mit den Einstellungen, die Sie für ausreichend Informationen halten. Sie sind die Person, die die Regeln dafür bestimmt, welche Informationen angezeigt werden sollen (und welche nicht).
- Während Sie mit dem Hinzufügen von "Lebensereignissen" zu Ihrer Facebook-Timeline spielen, werden Sie in ein brandneues Feld namens "Verlauf nach Jahr" eingeführt, in dem Sie diese Ereignisse nur bearbeiten können, indem Sie das Ereignis von Ihrer Timeline aus bearbeiten.