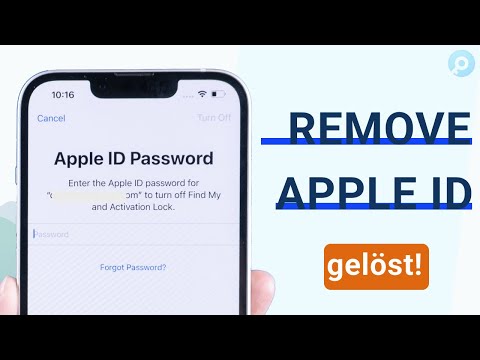Wenn Sie in Microsoft Paint arbeiten, müssen Sie sich Ihre Bilder oder Designs möglicherweise genauer ansehen. Zum Glück gibt es ein paar Abkürzungen, mit denen Sie hineinzoomen können, die schnell zur zweiten Natur werden!
Schritte
Methode 1 von 2: Verwenden der Steuertaste

Schritt 1. Öffnen Sie Microsoft Paint
Wählen Sie die Anwendung aus dem Startmenü oder Ihrem Finder aus. Suchen Sie nach dem Öffnen das Bild, das Sie anzeigen möchten.

Schritt 2. Zentrieren Sie, was Sie anzeigen möchten
Um den genauen Standort zu vergrößern, den Sie anzeigen möchten, sollten Sie sicherstellen, dass das Bild auf Ihrem Bildschirm zentriert ist.

Schritt 3. Halten Sie Strg. gedrückt und ↑.
Sie können diesen Vorgang mehrmals durchführen, um immer weiter zu zoomen. Wenn Sie herauszoomen müssen, drücken Sie gleichzeitig Strg und ↓.
Methode 2 von 2: Zoomen mit der Lupe

Schritt 1. Öffnen Sie Microsoft Paint
Wählen Sie die Anwendung aus dem Startmenü oder Ihrem Finder aus. Suchen Sie nach dem Öffnen das Bild, das Sie anzeigen möchten.

Schritt 2. Zentrieren Sie, was Sie anzeigen möchten
Um den genauen Standort zu vergrößern, den Sie anzeigen möchten, sollten Sie sicherstellen, dass das Bild auf Ihrem Bildschirm zentriert ist.

Schritt 3. Vergrößern Sie Ihr Bild
Wechseln Sie in der Symbolleiste auf die Registerkarte "Ansicht". Von hier aus sehen Sie zwei Lupen, eine mit einem Plus darin und eine andere mit einem Negativ. Klicken Sie zum Vergrößern auf die Lupe mit dem Pluszeichen. Klicken Sie zum Verkleinern auf die Lupe mit dem negativen Vorzeichen.