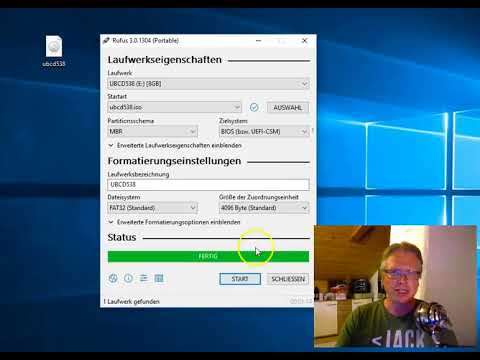Das Sperren Ihres Computers ist eine gute Möglichkeit, Ihren Computer vor unerwünschten Benutzern zu schützen, wenn Sie kurz weggehen. Damit eine Sperre wirksam wird, müssen Sie sicherstellen, dass Ihr Computer so konfiguriert ist, dass er beim Aufwachen nach einem Kennwort fragt. Sobald dies erledigt ist, können Sie Ihren Computer mit den Tastenkombinationen ⊞ Win+L (Windows) oder Strg+⇧ Shift+Power (Mac) sperren. Denken Sie daran, dass dies keine endgültige Sicherheitslösung ist, aber dazu beiträgt, grundlegende Manipulationen an Ihrer Arbeit während Ihrer Abwesenheit zu verhindern.
Schritte
Methode 1 von 2: Windows

Schritt 1. Öffnen Sie die Windows-Einstellungen
Klicke auf ⊞ Win und wähle „Einstellungen“.
Öffnen Sie bei älteren Windows-Versionen die Systemsteuerung, indem Sie auf ⊞ Win klicken und „Systemsteuerung“auswählen. Wenn Sie es nicht aufgelistet sehen, geben Sie „Systemsteuerung“in die Suchleiste ein und wählen Sie es aus den Ergebnissen aus

Schritt 2. Klicken Sie auf Konten
Diese Schaltfläche befindet sich rechts auf der Einstellungsseite und öffnet eine Liste der Kontooptionen.
- Wählen Sie bei älteren Windows-Versionen in der Systemsteuerung „Benutzerkonten“.
- Windows 10 und 8 erfordern Kontokennwörter für ihre Konten, wenn sie erstellt werden. Benutzer älterer Versionen können auf „Änderungen an Ihrem Benutzerkonto vornehmen“gehen und neben dem verwendeten Kontoprofil auf „Passwort erstellen“klicken.

Schritt 3. Wählen Sie „Anmeldeoptionen“
Dies wird in der linken Seitenleiste aufgelistet und führt Sie zu einer anderen Optionsseite.

Schritt 4. Wählen Sie „Wenn der PC aus dem Ruhezustand aufwacht“aus der Dropdown-Liste „Anmeldung erforderlich“
Diese befindet sich oben auf der Seite.

Schritt 5. Erstellen Sie eine PIN (optional)
Klicken Sie unter der PIN-Überschrift auf „Hinzufügen“. Nachdem Sie Ihr Kontopasswort eingegeben haben, können Sie zweimal eine PIN-Nummer eingeben (zweites Mal zur Bestätigung).
- PINs können nur numerisch sein.
- Beim Anmelden oder Entsperren Ihres Computers werden PINs anstelle von Passwörtern verwendet.

Schritt 6. Drücken Sie ⊞ Win+L
Dadurch wird Ihr Bildschirm gesperrt. Das Passwort/PIN Ihres Kontos wird benötigt, um es zu entsperren.
- Sie können die Zeit, die Ihr Display benötigt, um automatisch in den Ruhezustand zu gehen (und damit zu sperren), ändern, indem Sie auf „Einstellungen > System > Energie und Ruhezustand“gehen. Wählen Sie aus dem Dropdown-Menü unter „Bildschirm“Ihren gewünschten Zeitraum aus. Beachten Sie, dass Sie dieses Zeitlimit für Laptops sowohl für den Status "eingesteckt" als auch für "Akku" anpassen müssen.
- Der Computer wird auch gesperrt, wenn Ihr Computer in den Energiesparmodus wechselt. Die Zeit bis zum Einschlafen kann unter „Einstellungen > System > Energie und Schlaf“unter der Überschrift „Schlaf“geändert werden.
Methode 2 von 2: Mac

Schritt 1. Öffnen Sie „Systemeinstellungen“
Öffnen Sie das „Apple“-Menü in der oberen linken Ecke und wählen Sie „Systemeinstellungen“.
- Sie können es auch über das Launchpad oder die Schnellstartleiste am unteren Bildschirmrand starten.
- Benutzer, die eine neuere Version von MacOS oder OSX verwenden, mussten beim Einrichten ihres Computers ein Kennwort erstellen. Benutzer mit älteren Versionen können ein Passwort erstellen, indem sie in den "Systemeinstellungen" zu "Konten" gehen und neben dem Benutzerkonto "Passwort ändern" auswählen.

Schritt 2. Klicken Sie auf „Sicherheit und Datenschutz“
Dieser befindet sich in der obersten Reihe der Optionen.

Schritt 3. Wählen Sie die Registerkarte „Allgemein“
Registerkarten werden oben im Fenster aufgelistet.

Schritt 4. Klicken Sie auf das Symbol „Sperren“
Dieser befindet sich in der unteren linken Ecke und fordert Sie auf, Ihr Passwort einzugeben. Nach der Eingabe werden die Einstellungen entsperrt und können geändert werden.

Schritt 5. Aktivieren Sie das Kontrollkästchen "Passwort nach Beginn des Energiesparmodus oder Bildschirmschoners erforderlich"
Diese Einstellung zwingt den Benutzer, ein Passwort einzugeben, nachdem eine bestimmte Zeit verstrichen ist, nachdem die Anzeige in den Ruhezustand oder Bildschirmschoner wechselt.

Schritt 6. Wählen Sie „Sofort“aus der Dropdown-Liste
Dies befindet sich neben dem Kontrollkästchen und sorgt dafür, dass der Benutzer immer ein Passwort eingeben muss, nachdem das Display in den Ruhezustand/Bildschirmschoner wechselt.
Sie können im Dropdown-Menü andere Zeitlimits auswählen, bevor ein Passwort erforderlich ist. Dies kann nützlich sein, wenn Sie schnell aus einem Display-Ruhezustand zurückkehren möchten, ohne Ihr Passwort einzugeben. „Sofort“ist jedoch die einzige Option, die Ihren Computer auf Befehl effektiv „sperrt“

Schritt 7. Wählen Sie „Automatische Anmeldung deaktivieren“(für Benutzer von OSX 10.9 oder früher)
Die automatische Anmeldung ermöglicht es Benutzern, die Kennworteingabe beim Booten des Computers und beim Aufwachen aus dem Ruhezustand zu umgehen. Durch Deaktivieren wird sichergestellt, dass eine Kennwortabfrage angezeigt wird, wenn der Bildschirm gesperrt oder im Ruhezustand ist.
- Diese Funktion wurde für Administratorkonten unter OSX 10.10 und höher entfernt.
- Optional können Sie erneut auf das Sperrsymbol klicken, um diese Änderungen wieder zu sperren, sie werden jedoch in jedem Fall gespeichert.

Schritt 8. Drücken Sie Strg+⇧ Shift+Power
Dadurch wird der Bildschirm Ihres Computers gesperrt, ohne dass der Computer vollständig in den Ruhezustand versetzt wird. Bei jedem Entsperrversuch werden Sie nach Ihrem Passwort gefragt.
Wenn Ihr Mac über ein optisches Laufwerk (CD/DVD) verfügt, können Sie die gleiche Aktion mit Strg+⇧ Umschalt+⏏ Auswerfen ausführen
Tipps
- Drücken Sie eine beliebige Tastaturtaste oder bewegen Sie die Maus, um den Bildschirm zu aktivieren und den Computer zu entsperren.
- Verwenden Sie ein sicheres Kennwort, um die Sicherheit Ihres Computerschlosses zu maximieren.
- Auf Macs können Sie auch "Hot Corners" verwenden, um den Bildschirmschoner zu aktivieren (effektiv den Bildschirm mit den obigen Einstellungen zu sperren). Klicken Sie in den Systemeinstellungen auf „Desktop & Bildschirmschoner“und gehen Sie zu „Bildschirmschoner > Hot Corners“. Wählen Sie das Dropdown-Menü für die Ecke aus, die Sie verwenden möchten, und stellen Sie die Funktion auf Bildschirmschoner ein. Wenn Sie nun den Cursor in diese Ecke bewegen, wird der Bildschirmschoner aktiviert.