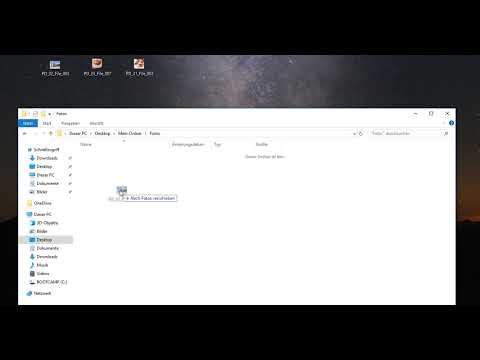Das Hinzufügen von Hintergrundbildern zu Ihrem Computer ist ein wesentlicher Bestandteil davon, dass Ihr Computer Ihnen gehört. Wenn Sie einmal einen ausgewählt haben (und es gibt eine wahre Bajillion), wie fügen Sie ihn hinzu? Unabhängig von Ihrem Setup ist wikiHow für Sie da.
Schritte
Methode 1 von 2: Windows-Benutzer

Schritt 1. Suchen Sie ein Bild
Sie können eine von einer Suchmaschine, einer E-Mail oder einem Foto von Ihrer Kamera abrufen.

Schritt 2. Klicken Sie mit der rechten Maustaste und speichern Sie auf Ihrem Computer

Schritt 3. Suchen Sie Ihr gespeichertes Foto, klicken Sie mit der rechten Maustaste darauf und klicken Sie auf "Als Desktop-Hintergrund festlegen"
Methode 2 von 2: Mac-Benutzer (für MAC O/S 8.0 und höher)

Schritt 1. Suchen Sie ein Bild, Sie können eine Suchmaschine, eine E-Mail oder ein Foto von Ihrer Kamera abrufen

Schritt 2. Speichern Sie das Bild auf Ihrer Festplatte
In vielen Fällen können Sie dies tun, indem Sie es auf Ihren Desktop ziehen.

Schritt 3. Öffnen Sie die Einstellungen auf Ihrem Mac und gehen Sie zu "Desktop & Bildschirmschoner"

Schritt 4. Drücken Sie die + Taste unten links
Wählen Sie das Bild auf Ihrer Festplatte aus.