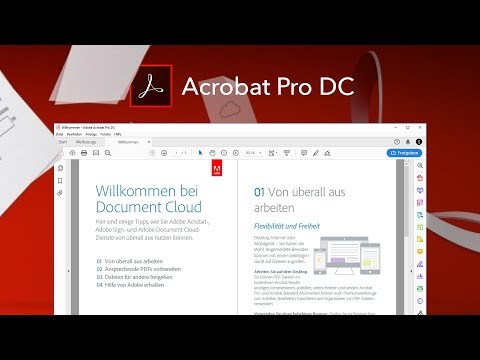In diesem wikiHow zeigen wir dir, wie du deine AutoCAD-Zeichnung als PDF speicherst, das einfach geteilt und gedruckt werden kann. Wenn Sie AutoCAD auf Ihrem Computer haben, können Sie Ihre Zeichnung am besten in PDF konvertieren, indem Sie sie aus dem Programm heraus exportieren. Wenn Sie nicht über AutoCAD verfügen, können Sie einen Online-Konvertierungsdienst wie CloudConvert verwenden, um die DWG-Datei in das PDF-Format zu konvertieren.
Schritte
Methode 1 von 3: Exportieren eines einzelnen Layouts in AutoCAD

Schritt 1. Klicken Sie auf die Registerkarte Layout
Es befindet sich in der Nähe der unteren linken Ecke des Zeichenbereichs.
Diese Methode speichert eine Einzellayout-Zeichnung in einer 1-seitigen PDF-Datei
Schritt 2. Klicken Sie auf die Registerkarte Ausgabe
Es steht oben auf dem Bildschirm.
Schritt 3. Klicken Sie auf Plotten
Es befindet sich im Plot-Bedienfeld oben in AutoCAD.
Schritt 4. Wählen Sie eine PDF-Vorgabe aus
Die Optionen sind im Abschnitt "Drucker/Plotter" im Menü "Name" aufgelistet. Es stehen mehrere PDF-Optionen zur Auswahl, die jeweils für unterschiedliche Zwecke optimiert sind.
Wenn Sie beispielsweise möchten, dass Ihr PDF für den hochwertigen Druck optimiert wird, wählen Sie AutoCAD PDF (hochwertiger Druck).pc3.
Schritt 5. Wählen Sie Ihre Einstellungen aus
Überprüfen Sie den Plotbereich, den Plotmaßstab, die Ausrichtung und das Papierformat, die automatisch generiert wurden, und nehmen Sie ggf. Änderungen vor.
Schritt 6. Klicken Sie auf OK
Es befindet sich unten in der Mitte des Fensters.
Schritt 7. Wählen Sie einen Dateinamen und einen Speicherort aus
Wählen Sie den Ordner aus, in dem Sie die PDF-Datei speichern möchten, und geben Sie einen Dateinamen für die resultierende Datei ein.
Schritt 8. Klicken Sie auf Speichern
Dadurch wird Ihre neue PDF-Datei im ausgewählten Ordner gespeichert.
Methode 2 von 3: Exportieren mehrerer Layouts in AutoCAD

Schritt 1. Wählen Sie die Layout-Registerkarten aus, die Sie exportieren möchten
Um mehrere Registerkarten auszuwählen, halten Sie die Strg -Taste, wenn Sie unten in AutoCAD auf jede Layout-Registerkarte klicken.
Bei dieser Methode haben Sie die Möglichkeit, jedes Layout als einzelne PDFs zu speichern oder sie zu einem mehrseitigen PDF zusammenzufassen
Schritt 2. Klicken Sie mit der rechten Maustaste auf die Auswahl und wählen Sie Ausgewählte Layouts veröffentlichen
Dadurch wird das Dialogfeld „Veröffentlichen“geöffnet.
Schritt 3. Wählen Sie PDF aus dem Menü "Veröffentlichen in"
Schritt 4. Wählen Sie eine PDF-Vorgabe aus
Sie müssen eine Voreinstellung aus dem Menü "PDF-Voreinstellung" auswählen. Es stehen mehrere PDF-Optionen zur Auswahl, die jeweils für unterschiedliche Zwecke optimiert sind.
Wenn Sie beispielsweise möchten, dass Ihr PDF für den hochwertigen Druck optimiert wird, wählen Sie AutoCAD PDF (Web und Mobile).pc3 um eine kleinere Datei zu erstellen, die für das Internet und/oder kleine Bildschirme optimiert ist.
Schritt 5. Klicken Sie auf die Schaltfläche Veröffentlichungsoptionen
Jetzt können Sie wählen, ob Sie eine mehrseitige PDF-Datei mit allen Layouts erstellen oder für jedes Layout einzelne PDFs erstellen möchten.
Schritt 6. Wählen Sie aus, wie Sie Ihre PDF(s) erstellen möchten
- Auswählen Datei mit mehreren Blättern um eine PDF-Datei mit separaten Seiten für jedes Layout zu erstellen.
- Wenn Sie lieber einzelne PDFs für jedes Layout erstellen möchten, entfernen Sie das Häkchen bei "Datei mit mehreren Blättern".
Schritt 7. Passen Sie Ihre anderen Einstellungen an und klicken Sie auf OK
Überprüfen Sie den Plotbereich, den Plotmaßstab, die Ausrichtung und das Papierformat, die automatisch generiert wurden, und nehmen Sie ggf. Änderungen vor.
Schritt 8. Klicken Sie auf Veröffentlichen
Dadurch werden Ihre PDF-Datei(en) basierend auf Ihren Kriterien erstellt.
Sie werden aufgefordert, einen Speicherort für die Ausgabedatei(en) auszuwählen
Methode 3 von 3: Konvertieren mit einem Online-Konverter

Schritt 1. Gehen Sie in einem Webbrowser zu
Wenn Sie AutoCAD nicht auf Ihrem Computer haben, versuchen Sie es mit einem Online-DWG-zu-PDF-Konverter wie diesem von CloudConvert.
- Diese Methode erfordert das Hochladen Ihrer Zeichnungsdatei auf einen Server eines Drittanbieters. Vermeiden Sie daher die Verwendung dieser Methode, wenn Ihre Zeichnung private Informationen enthält.
- Wenn Sie alle Layouts in der Datei konvertieren möchten, wird ein mehrseitiges PDF erstellt
Schritt 2. Klicken Sie auf Datei auswählen
Es ist der rote Button in der Mitte der Seite.
Schritt 3. Wählen Sie Ihre DWG-Datei aus und klicken Sie auf Öffnen
Dies fügt der Seite den Dateinamen hinzu.
Schritt 4. Klicken Sie auf den Schraubenschlüssel, um Ihre Konvertierungseinstellungen festzulegen (optional)
Die Schraubenschlüssel-Schaltfläche wird neben dem Dateinamen angezeigt. Hier können Sie Ihre bevorzugten Einstellungen festlegen, z. B. ob Sie alle Layouts in der Datei konvertieren möchten, ob Auto-Zoom an die Seite angepasst werden soll und die Möglichkeit, Ihre Höhe und Breite in Pixeln festzulegen.
Schritt 5. Klicken Sie auf die Schaltfläche Konvertieren
Es befindet sich im unteren rechten Bereich der Seite. Dadurch wird die Datei hochgeladen und der Konvertierungsprozess gestartet. Wenn die Konvertierung abgeschlossen ist, werden Sie aufgefordert, die Datei herunterzuladen.

Schritt 6. Klicken Sie auf die grüne Download-Schaltfläche
Es ist in der unteren rechten Ecke. Dadurch wird die Zeichnung als PDF-Datei heruntergeladen.