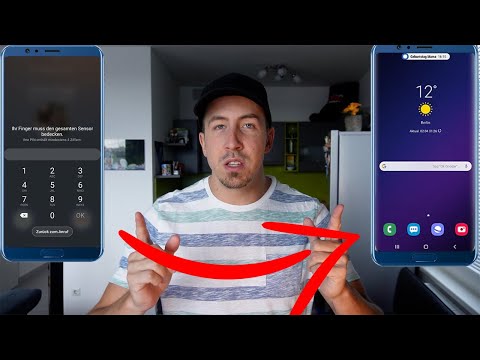In diesem wikiHow zeigen wir dir, wie du eine MP3-Audiodatei in eine WAV-Audiodatei umwandelst. Dies ist nützlich, wenn Sie ein Video oder ein Radioprogramm haben, das eine Audiodatei benötigt, die nicht an Qualität verliert. Sie können eine MP3-Datei auf jedem Windows- oder Mac-Computer in eine WAV-Datei konvertieren, indem Sie Audacity oder iTunes verwenden, beides kostenlose Programme. Sie können auch einen kostenlosen Online-Konverter verwenden, wenn Sie keinen Zugriff auf Audacity oder iTunes haben.
Schritte
Methode 1 von 3: Auf Audacity

Schritt 1. Öffnen Sie Audacity
Klicken oder doppelklicken Sie auf das Symbol der Audacity-App, das einem blauen Kopfhörer über einer orangefarbenen Schallwelle ähnelt. Audacity öffnet sich in einem leeren Fenster.
- Wenn Sie Audacity nicht haben, laden Sie es zuerst von der folgenden Website herunter und installieren Sie es für Ihren Windows- oder Mac-Computer:
- Wenn Sie einen Mac verwenden, sollten Sie stattdessen iTunes verwenden.

Schritt 2. Klicken Sie auf Datei
Es befindet sich in der oberen linken Ecke des Audacity-Fensters (Windows) oder in der oberen linken Ecke Ihres Mac-Bildschirms (Mac). Ein Dropdown-Menü wird angezeigt.
Auf einem Mac müssen Sie stattdessen möglicherweise auf das Unverfrorenheit Menüpunkt in der oberen linken Ecke des Bildschirms.

Schritt 3. Klicken Sie auf Öffnen…
Es befindet sich im Dropdown-Menü. Dies öffnet ein Fenster, in dem Sie Musik auswählen können.

Schritt 4. Wählen Sie ein Lied aus
Klicken Sie auf einen Song, den Sie vom MP3- in das WAV-Format konvertieren möchten.
Möglicherweise müssen Sie zuerst Ihren Musikordner auf der linken Seite des Fensters auswählen oder im Hauptteil des Fensters auf den Ordner eines Songs doppelklicken

Schritt 5. Klicken Sie auf Öffnen
Dies beginnt mit dem Importieren der Musikdatei in Audacity. Dies kann einige Minuten dauern.
Sobald die Musikdatei geöffnet ist, sehen Sie eine blaue Schallwelle in der Mitte des Audacity-Fensters

Schritt 6. Klicken Sie erneut auf Datei
Das Dropdown-Menü wird erneut angezeigt.

Schritt 7. Wählen Sie Exportieren
Es befindet sich in der Mitte des Dropdown-Menüs. Dies führt zu einem Pop-Out-Menü.
Wenn dein Datei Menü hat Audio exportieren… Klicken Sie stattdessen als Option darauf und überspringen Sie dann den nächsten Schritt.

Schritt 8. Klicken Sie auf Als WAV exportieren
Dies befindet sich im Pop-Out-Menü.

Schritt 9. Wählen Sie einen Speicherort aus
Klicken Sie auf der linken Seite des Fensters auf den Ordner, in dem Sie die WAV-Kopie Ihrer Datei speichern möchten.
- Auf einem Mac klicken Sie auf das Dropdown-Feld "Wo" und dann auf den Ordner, den Sie dort verwenden möchten.
- Wenn Sie geklickt haben Audio exportieren…, müssen Sie auch auf das Dropdown-Feld "Speichern unter" (Windows) bzw. "Dateityp" (Mac) klicken und das WAV (16-Bit oder 32-Bit sind beide in Ordnung) Option.

Schritt 10. Klicken Sie auf Speichern
Es befindet sich in der unteren rechten Ecke des Fensters.

Schritt 11. Klicken Sie auf OK, wenn Sie dazu aufgefordert werden
Dadurch wird die Musikdatei im ausgewählten WAV-Format im angegebenen Ordner gespeichert.
Methode 2 von 3: Auf iTunes

Schritt 1. Öffnen Sie iTunes
Klicken oder doppelklicken Sie auf das iTunes-Symbol, das einem weißen Symbol mit einer mehrfarbigen Musiknote ähnelt. Das iTunes-Fenster wird geöffnet.

Schritt 2. Stellen Sie sicher, dass iTunes auf dem neuesten Stand ist
Einige ältere Versionen von iTunes erlauben Ihnen möglicherweise nicht, eine MP3-Datei in eine WAV-Datei zu konvertieren, aber moderne Versionen von iTunes tun dies. iTunes sollte beim Start automatisch nach Updates suchen, aber Sie können dies manuell überprüfen, indem Sie auf klicken Hilfe und dann klick Auf Updates prüfen.
Wenn Sie zum Aktualisieren aufgefordert werden, klicken Sie auf Download iTunes und befolgen Sie alle Anweisungen. Möglicherweise müssen Sie Ihren Computer neu starten, bevor Sie fortfahren.

Schritt 3. Aktivieren Sie die WAV-Codierung
Standardmäßig konvertiert iTunes auf Anfrage keine Dateien in das WAV-Format. Sie können dies ändern, indem Sie Folgendes tun:
- Klicken Bearbeiten (Windows) oder iTunes (Mac) in der oberen linken Ecke.
- Klicken Einstellungen… im Dropdown-Menü und klicken Sie dann auf Allgemein Registerkarte, wenn sie nicht geöffnet wird.
- Klicken Importeinstellungen….
- Klicke auf das Dropdown-Feld "Importieren mit" und dann auf WAV-Encoder im Menü.
- Klicken OK unten im Fenster Importeinstellungen und klicken Sie dann auf OK unten im Einstellungsfenster.

Schritt 4. Klicken Sie auf Lieder
Diese Registerkarte befindet sich unter der Überschrift "Bibliothek" oben links im iTunes-Fenster. Ihre iTunes-Songs werden angezeigt.

Schritt 5. Wählen Sie die zu konvertierenden Songs aus
Klicken Sie auf ein einzelnes Lied, um es auszuwählen. Du kannst auch Strg (Windows) oder ⌘ Befehl (Mac) gedrückt halten und auf einzelne Songs klicken, um sie unabhängig auszuwählen.
Um einen Block von Songs auszuwählen, klicke oben in der Liste auf einen Song, um ihn auszuwählen, halte dann ⇧ Umschalt gedrückt und klicke auf den untersten Song in der Liste. Die gesamte Liste wird ausgewählt

Schritt 6. Klicken Sie auf Datei
Es befindet sich in der oberen linken Ecke des iTunes-Fensters (Windows) oder oben links auf dem Bildschirm deines Macs (Mac). Ein Dropdown-Menü wird angezeigt.

Schritt 7. Wählen Sie Konvertieren
Diese Option befindet sich am unteren Rand des Dropdown-Menüs. Es erscheint ein Pop-Out-Menü mit einigen Dateikonvertierungsoptionen.

Schritt 8. Klicken Sie auf WAV-Version erstellen
Es befindet sich im Pop-Out-Menü. Dadurch werden WAV-Kopien Ihrer ausgewählten Songs erstellt.
- Sobald die WAV-Kopien erstellt wurden, können Sie die Originaltitel aus Ihrer Bibliothek löschen.
- Um zum Speicherort einer konvertierten WAV-Datei zu gelangen, klicken Sie mit der rechten Maustaste auf die WAV-Version des Songs und klicken Sie dann auf Im Windows Explorer anzeigen (Windows) oder Im Finder anzeigen (Mac).
Methode 3 von 3: Verwenden von OnlineConvert

Schritt 1. Öffnen Sie die OnlineConvert-Seite
Rufen Sie im Webbrowser Ihres Computers https://audio.online-convert.com/convert-to-wav auf.

Schritt 2. Klicken Sie auf Datei auswählen
Es ist eine graue Schaltfläche oben auf der Seite. Dies öffnet den Datei-Explorer (Windows) oder Finder (Mac) deines Computers.

Schritt 3. Wählen Sie Ihre MP3-Datei aus
Gehen Sie zum Speicherort der MP3-Datei, die Sie konvertieren möchten, und klicken Sie einmal darauf.

Schritt 4. Klicken Sie auf Öffnen
Es befindet sich in der unteren rechten Ecke des Fensters. Dadurch wird Ihre MP3-Datei in OnlineConvert hochgeladen.
Auf einem Mac können Sie auf. klicken Wählen stattdessen.

Schritt 5. Scrollen Sie nach unten und klicken Sie auf Datei konvertieren
Diesen grauen Button finden Sie unten auf der Seite. OnlineConvert beginnt mit der Konvertierung Ihrer MP3-Datei in eine WAV-Datei.

Schritt 6. Klicken Sie auf Herunterladen
Dies ist eine hellgrüne Schaltfläche gegenüber dem Namen Ihrer konvertierten WAV-Datei. Dadurch wird die konvertierte Datei auf Ihren Computer heruntergeladen.
- Abhängig von Ihren Browsereinstellungen müssen Sie möglicherweise den Download bestätigen oder einen Speicherort auswählen, bevor die Datei heruntergeladen wird.
- Ihre Datei wird möglicherweise automatisch heruntergeladen, sobald die Konvertierung abgeschlossen ist.
Tipps
- Neben OnlineConvert gibt es zahlreiche Online-Audiodateikonverter, mit denen Sie einen einzelnen Song in WAV konvertieren können, wenn Sie iTunes oder Audacity nicht herunterladen möchten. Sie können Audiokonverter finden, indem Sie "free online mp3 to wav" in eine Suchmaschine eingeben.
- Obwohl WAV-Dateien häufig mit Windows in Verbindung gebracht werden, sind sie mit Audio- und Videoplayern auf den meisten Softwareplattformen kompatibel.