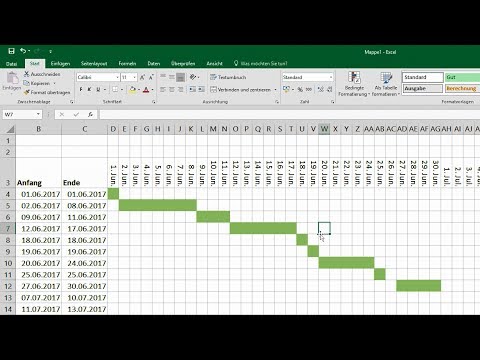In diesem wikiHow zeigen wir dir, wie du mithilfe eines Computers eine Kopie einer Excel-Tabelle im CSV-Format (Comma Separated Values) speicherst.
Schritte

Schritt 1. Öffnen Sie eine Excel-Tabellenkalkulationsdatei
Suchen Sie auf Ihrem Computer die Excel-Datei, die Sie bearbeiten möchten, und öffnen Sie sie.

Schritt 2. Klicken Sie auf die Registerkarte Datei
Diese Schaltfläche befindet sich in der oberen linken Ecke Ihres Bildschirms. Es öffnet ein Menü mit all Ihren Dateioptionen.

Schritt 3. Klicken Sie im Menü Datei auf Speichern unter
Mit dieser Option können Sie diese Tabelle in einem anderen Dateiformat speichern. Durch Anklicken öffnet sich ein neues Popup-Fenster.
Alternativ können Sie hier eine Tastenkombination verwenden. Die Abkürzung für Speichern als ist ⌘ Command+⇧ Shift+S auf Mac und Strg+⇧ Shift+S unter Windows.

Schritt 4. Klicken Sie auf die Auswahlleiste neben Dateiformat
Es befindet sich am unteren Rand des Fensters Speichern unter. Wenn Sie auf klicken, wird eine Liste aller verfügbaren Dateiformate in einem Dropdown-Menü geöffnet.

Schritt 5. Wählen Sie Comma Separated Values (.csv) als Ihr Dateiformat
Wenn diese Option ausgewählt ist, können Sie eine Kopie Ihrer Tabellenkalkulationsdatei im CSV-Format speichern.

Schritt 6. Wählen Sie einen Speicherort aus
Durchsuchen Sie Ihre Ordner im Fenster Speichern unter und wählen Sie einen Speicherort für Ihre CSV-Datei aus.

Schritt 7. Klicken Sie auf Speichern
Diese Schaltfläche befindet sich in der unteren rechten Ecke des Fensters Speichern unter. Es wird eine Kopie Ihrer Tabelle im CSV-Format speichern.