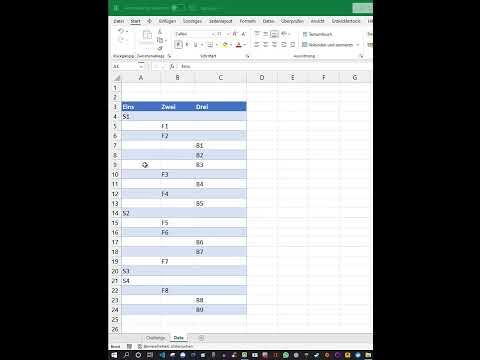In diesem wikiHow zeigen wir dir, wie du eine PSD-Datei (Photoshop Document) in Windows oder macOS öffnest und bearbeitest. Wenn Sie kein Adobe Photoshop haben, können Sie eine kostenlose Alternative wie GIMP verwenden, aber Sie können möglicherweise die Möglichkeit verlieren, einige Ebenen zu bearbeiten.
Schritte
Methode 1 von 2: Verwenden von Adobe Photoshop

Schritt 1. Öffnen Sie Adobe Photoshop
-
Fenster:
Eine schnelle Möglichkeit, dies zu tun, besteht darin, auf das Suchsymbol (normalerweise ein Kreis oder eine Lupe) rechts neben dem Startmenü zu klicken, Photoshop in die Suchleiste einzugeben und dann auf zu klicken Adobe Photoshop.
-
Mac OS:
du solltest es in der finden Anwendungen Mappe.

Schritt 2. Klicken Sie auf das Menü Datei
Es ist in der oberen linken Ecke.

Schritt 3. Klicken Sie auf Öffnen
Dies ist die zweite Option im Menü. Dies öffnet den Dateibrowser Ihres Computers.

Schritt 4. Wählen Sie die PSD-Datei aus und klicken Sie auf Öffnen
Der Inhalt der Datei wird nun in Photoshop angezeigt.

Schritt 5. Bearbeiten Sie die Datei
Die Schritte variieren je nachdem, was Sie mit der Datei tun möchten. Hier sind einige Ideen für den Anfang:
- Ändern Sie die Größe eines Bildes in Adobe Photoshop
- Bilder automatisch mit Photoshop anpassen
- Verwenden Sie Adobe Photoshop

Schritt 6. Speichern Sie die Datei
Dazu gibt es je nach Bedarf verschiedene Möglichkeiten:
- Wenn Sie die Datei als PSD behalten möchten, klicken Sie auf Datei Menü und wählen Sie Speichern.
- Um das Bild als einen anderen Dateityp zu speichern (z. B. als JPEG oder PNG, die beide in jedem Bildeditor geöffnet und bearbeitet werden können), klicken Sie auf Datei, auswählen Speichern als, wählen Sie das gewünschte Format aus dem Menü "Format" oder "Speichern als Typ" und klicken Sie dann auf Speichern.
Methode 2 von 2: Verwenden von GIMP

Schritt 1. Installieren Sie GIMP für Windows oder macOS
GIMP ist ein kostenloser Bildeditor, der Photoshop-Dateien öffnen kann. Dies ist eine großartige Option, wenn Photoshop nicht auf Ihrem Computer installiert ist.
- Informationen zur Installation von GIMP finden Sie unter Installieren von GIMP.
- Da PSD-Dateien spezifisch für Photoshop sind, können Sie Textebenen in einer PSD nicht mit GIMP bearbeiten. Sie können diese Ebenen durch bearbeitbare ersetzen, müssen sie jedoch von Grund auf neu erstellen und dann Ihren Text erneut eingeben.

Schritt 2. Öffnen Sie GIMP
Wenn Sie Windows verwenden, geben Sie gimp in die Windows-Suchleiste ein und klicken Sie dann auf GIMP um die App zu starten. Wenn Sie macOS haben, doppelklicken Sie auf GIMP in dem Anwendungen Mappe.
Es kann eine Weile dauern, GIMP zum ersten Mal zu öffnen, da es Ihren Computer nach Dateien und Schriftarten durchsuchen muss

Schritt 3. Klicken Sie auf das Menü Datei
Es befindet sich in der oberen linken Ecke des Bildschirms.

Schritt 4. Klicken Sie auf Öffnen
Das Dateibrowserfenster Ihres Computers wird angezeigt.

Schritt 5. Wählen Sie die PSD-Datei aus und klicken Sie auf Öffnen
Das Bild ist jetzt in GIMP geöffnet.

Schritt 6. Bearbeiten Sie das Bild nach Bedarf
Die Schritte variieren je nachdem, was Sie tun möchten. Hier sind einige Ideen für den Anfang:
- Zuschneiden eines Bildes mit GIMP
- Bearbeiten Sie Fotos mit GIMP
- Hinzufügen von Ebenen in GIMP

Schritt 7. Speichern Sie Ihre bearbeitete Datei
Die Schritte dazu hängen davon ab, wie die Datei gespeichert werden soll:
-
Um die Datei als PSD zu speichern, müssen Sie sie als Photoshop-Bild exportieren. Hier ist wie:
- Drücke den Datei Menü und wählen Sie Exportieren als.
- Auswählen Photoshop-Bild (*.psd) aus dem Dropdown-Menü ″Alle Exportbilder″.
- Wählen Sie einen Speicherort aus und klicken Sie auf Export.
-
So speichern Sie als GIMP-Datei, die Ebenen unterstützt:
- Drücke den Datei Menü und wählen Sie Speichern als.
- Auswählen GIMP XCF-Bild (*.xcf) aus dem Dropdown-Menü ″Alle XCF-Bilder″.
- Wählen Sie einen Speicherort aus und klicken Sie auf Speichern.
-
So speichern Sie die Datei als breiter kompatibler Typ, z. B. JPEG oder PNG (geringere Qualität, aber kleinere Dateigrößen):
- Drücke den Datei Menü und wählen Sie Exportieren als.
- Wählen Sie ein Format aus dem Dropdown-Menü aus.
- Wählen Sie einen Speicherort aus und klicken Sie auf Speichern.