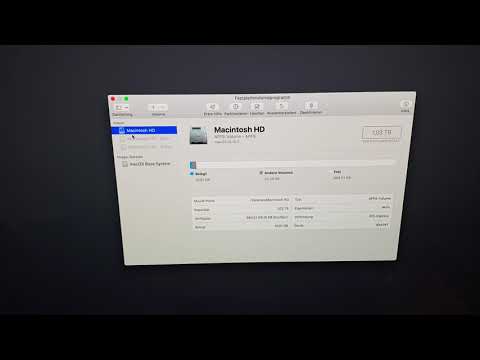Dies ist eine Kurzanleitung zum Fragmentieren einer Festplatte auf einem Windows 8.1 Pro-Betriebssystem. Befolgen Sie die folgenden Schritte, um dies zu erfahren. Dieses Handbuch enthält auch eine praktische Anleitung zum Hinzufügen der folgenden Symbole zum Desktop: - Arbeitsplatz (auch bekannt als Computer) - Benutzerdateien - Netzwerk - Papierkorb - Systemsteuerung.
Schritte

Schritt 1. Navigieren Sie anschließend zu Ihrem "Desktop", klicken Sie mit der rechten Maustaste irgendwo auf dem Desktop (nicht auf einem Symbol) und wählen Sie im Dropdown-Menü "Personalisieren"

Schritt 2. Beobachten Sie das geöffnete Kästchen mit dem Namen "Personalisierung"
In diesem Feld befindet sich ein Titel namens "Desktopsymbole ändern", der oben links im Feld zu finden ist. Klick es an.

Schritt 3. Klicken Sie auf diesen Titel
Eine Box mit dem Namen "Desktop Icon Settings" wird geöffnet. Oben in diesem Feld finden Sie fünf Kontrollkästchen. Stellen Sie sicher, dass alle aktiviert sind, und klicken Sie unten im Feld auf Übernehmen. Sie können nun auch diese Box und die Personalisierungsbox schließen.

Schritt 4. Sehen Sie, wie die Symbole, die Sie gerade überprüft haben, auf Ihrem Desktop erscheinen
Diese sind eine praktische Ergänzung zur Navigation von Windows 8, die den meisten Benutzern schwerfällt.

Schritt 5. Suchen Sie nach dem Symbol "Computer / Mein Computer / Dieser PC"
Doppelklicken Sie darauf und öffnen Sie es. Sie sehen sich nun dem Datei-Explorer von Windows 8 in einer Desktop-Umgebung gegenüber. Sie möchten mit der rechten Maustaste auf Ihre primäre Festplatte klicken, auf der das Betriebssystem ausgeführt wird, bei der es sich höchstwahrscheinlich um das Laufwerk (C:) handelt. Nachdem Sie mit der rechten Maustaste auf das Laufwerk (C:) geklickt haben, scrollen Sie nach unten zur Option "Eigenschaften" am unteren Rand des Dropdown-Menüs und klicken Sie darauf.

Schritt 6. Suchen Sie nach dem zu öffnenden Feld mit dem Namen "Windows 8.1 Pro (C:
) Eigenschaften (oder wie auch immer Sie dieses Laufwerk genannt haben. Sie werden auch sechs Registerkarten oben auf dem Bildschirm sowie eine Option unten rechts im Kuchen-Chat bemerken.

Schritt 7. Klicken Sie zuerst auf die Schaltfläche Datenträgerbereinigung unten rechts im Kreisdiagramm
Sobald dies erledigt ist, beginnt es zu berechnen, was gelöscht werden kann. Dies ist nicht die Defragmentierung, sondern eine Option, um einige der Dateien zu bereinigen, die unnötigen Speicherplatz auf der Festplatte belegen. Sobald die Berechnung abgeschlossen ist, erscheint ein Kästchen mit einigen Kontrollkästchen, vergewissern Sie sich, dass alle aktiviert sind und klicken Sie auf "OK". Und dann auf "Dateien löschen".

Schritt 8. Klicken Sie oben im Feld auf die Registerkarte "Extras"
Sobald dies geschehen ist, sehen Sie die Option "Laufwerk optimieren und defragmentieren". Klicken Sie mit einer Schaltfläche namens Optimieren darauf.

Schritt 9. Beobachten Sie, dass sich ein Feld namens "Laufwerke optimieren" geöffnet hat
In diesem Fenster sehen Sie ganz rechts neben dem Medientyp und der letzten Ausführung eine Liste aller derzeit an den Computer angeschlossenen Laufwerke und deren Status.

Schritt 10. Wählen Sie die Festplatte aus, die Sie defragmentieren möchten, indem Sie darauf klicken und sie blau markieren, und klicken Sie auf Optimieren neben der Schaltfläche Analysieren
Daneben befand sich ein blau-gelbes Schild, das anzeigt, dass Administratorberechtigungen erforderlich sind und Sie aufgefordert werden, den Vorgang fortzusetzen.