Es klingt einfach, aber ist es das? Machen Sie die richtigen Schritte? Es gibt eine Möglichkeit, E-Mails mit Microsoft Outlook-Mail-Ordnern zu verwalten, aber es ist nicht immer offensichtlich, wie man dies effektiv macht.
Schritte

Schritt 1. Identifizieren Sie Einzelpersonen oder Personengruppen, von denen Sie regelmäßig E-Mails erhalten

Schritt 2. Erstellen Sie in Outlook Mail, Aktionen, Regeln und Warnungen neue Regeln für jede einzelne Gruppe oder Person, von der Sie regelmäßig E-Mails erhalten, und leiten Sie diese E-Mails an, in einen bestimmten Ordner unter dem Ordner Posteingang verschoben zu werden

Schritt 3. Legen Sie fest, ob Sie A) benachrichtigt werden möchten, wenn Sie eine besondere Nachricht von dieser Person oder Gruppe erhalten, und/oder B) diese sofort als gelesen markieren möchten
Überprüfen Sie die anderen Aktionsoptionen, um zu sehen, ob sie Ihnen weiterhelfen können.

Schritt 4. Erstellen Sie neue Regeln für jede einzelne Gruppe oder Person, an die Sie regelmäßig E-Mails senden, und weisen Sie diese E-Mails so an, dass sie als Kopie der E-Mail, die Sie senden, in einen bestimmten Ordner unter dem Ordner Gesendet verschoben werden

Schritt 5. Entscheiden Sie anhand der Priorität, wann und in welcher Reihenfolge Sie die Verarbeitung einer Regel beenden möchten
Dies ist besonders wichtig, wenn Sie mit Regeln arbeiten, die mit E-Mails umgehen, die Sie senden -- andernfalls speichern Sie mehrere Kopien derselben E-Mail.

Schritt 6. Lassen Sie eine gesendete Regel am Ende aller gesendeten Regeln mit Verarbeitung beenden
Diese Regel fängt alle E-Mails ab, die nicht in einzelne Unterordner abgelegt wurden.

Schritt 7. Bewerten Sie fortlaufend die gesendeten E-Mails, die in den Ordner Gesendet gehen und nicht in einen anderen Unterordner verschoben werden
Die Anzahl der Nachrichten im Gesendet Ordner kann angeben, wann es Zeit ist, neue Unterkategorien gesendeter E-Mails zu erstellen.

Schritt 8. Bewerten Sie fortlaufend die Posteingangs-E-Mails, die in den Posteingang gehen und nicht in eine andere Unterkategorie verschoben werden
Die Anzahl der Nachrichten im Main Posteingang Ordner kann bestimmen, wann es Zeit ist, neue Unterkategorien von empfangenen E-Mails zu erstellen.
Video - Durch die Nutzung dieses Dienstes können einige Informationen an YouTube weitergegeben werden
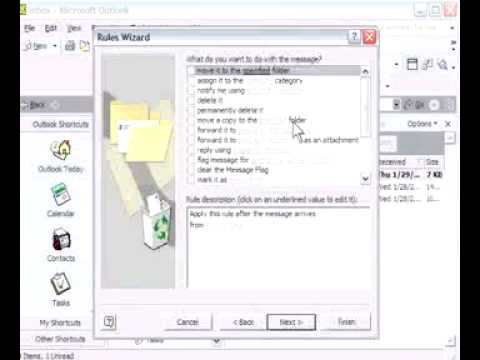
Tipps
- Der Schlüssel zur Verwaltung von E-Mails mit Microsoft Outlook besteht darin, zu lernen, wie Sie E-Mail-Kategorien erstellen und Ihre E-Mails priorisieren – denken Sie daran, Ihren E-Mail-Garten zu beschneiden und zu jäten – damit Sie von der Fülle der verfügbaren Informationen profitieren können.
- Erwägen Sie, die Eigenschaften von Ordnern so zu ändern, dass die Gesamtzahl der Elemente anstelle der Gesamtzahl der ungelesenen Elemente angezeigt wird, insbesondere wenn Sie bereits Benachrichtigungen über wichtige neue Nachrichten erhalten.
- Für die Ordner, für die Sie erstellen Gesendet mail, passen Sie die Ansicht an (Rechtsklick auf die Anzeige-/Sortierleiste des Ordners, Anpassen der aktuellen Ansicht, Felder usw.), um die Von und Empfangen und füge die hinzu Zu und Gesendet Gebiet.
- Sobald die Gesendet und Empfangen E-Mails werden kategorisiert, es ist einfacher zu erkennen, woher das "E-Mail-Wachstum" kommt, und zu entscheiden, wo beschnitten und neue Zweige erstellt werden sollen.
- Beispielsweise können Werbe-E-Mails beim ersten Eintreffen eine Überprüfung wert sein, aber sie veralten bald und können entfernt werden. Banknotizen und Quittungen, die Sie vielleicht länger aufbewahren möchten.
- Sie können der Ansicht Ihres Ordners auch andere nützliche Felder hinzufügen. Größe ermöglicht Ihnen das Anzeigen und Sortieren nach der Größe der Nachricht. Sie können sich entscheiden, Ihre E-Mail-Ordner von größeren E-Mails zu entlasten und sie außerhalb von E-Mails zu verwalten (d. h. wichtige Anhänge speichern oder eine ganze E-Mail an einem Ort außerhalb von Outlook speichern).
- Benötigen Sie Hilfe bei Spam in Outlook? spambayes. Es ist schnell. Es ist einfach. Es ist kostenlos.
Warnungen
- Wenn sich die Anzahl der Nachrichten in einem Ordner einer bestimmten Zahl nähert (50? 100? 200?), ist es an der Zeit, das Entgittern, Beschneiden und Unterkategorisieren Ihrer E-Mails in diesem Ordner zu bewerten.
- Sie sollten Ihre Home-Version von Outlook zu Ihrem Testfall zum Erstellen von Outlook-E-Mail-Regeln machen, bevor Sie Änderungen an Ihrer Arbeitsversion von Outlook vornehmen (oder umgekehrt, je nachdem, was Ihnen wichtiger ist).






