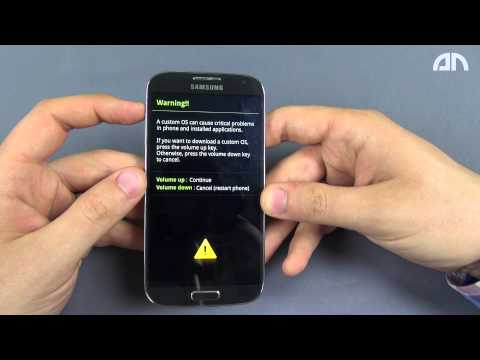In diesem wikiHow zeigen wir dir, wie du die Größe deines Microsoft Outlook-Postfachs vergrößerst, indem du die Windows-Registrierung bearbeitest. Es gibt keine Möglichkeit, die Postfachgröße in Outlook für macOS zu erhöhen.
Schritte

Schritt 1. Drücke ⊞ Win+R
Dadurch wird das Ausführen-Tool geöffnet.

Schritt 2. Geben Sie regedit ein und klicken Sie auf OK
Es wird eine Bestätigungsmeldung angezeigt, in der Sie gefragt werden, ob Sie die Ausführung der App zulassen möchten.

Schritt 3. Klicken Sie auf Ja
Das Regedit-Fenster wird angezeigt.

Schritt 4. Doppelklicken Sie auf HKEY_CURRENT_USER
Es steht in der linken Spalte. Einige Optionen werden unten erweitert.

Schritt 5. Doppelklicken Sie auf Software
Möglicherweise müssen Sie ein wenig nach unten scrollen, um es zu sehen. Eine Liste der Softwarehersteller wird angezeigt.

Schritt 6. Doppelklicken Sie auf Microsoft
In der rechten Spalte wird eine Liste mit Microsoft-Produkten angezeigt.

Schritt 7. Doppelklicken Sie auf Office (Version)
Anstelle von "(Version)" sehen Sie die Version von Office, die Sie verwenden (2016, 2013 usw.).

Schritt 8. Doppelklicken Sie auf Outlook

Schritt 9. Doppelklicken Sie auf PST

Schritt 10. Klicken Sie mit der rechten Maustaste auf einen leeren Bereich im rechten Fenster
Tun Sie dies irgendwo unter der Zeile "Standard", die sich oben im Bedienfeld befindet. Ein Kontextmenü wird erweitert.

Schritt 11. Klicken Sie auf Neu
Ein weiteres Kontextmenü wird erweitert.

Schritt 12. Klicken Sie auf QWORD (64-Bit) Wert oder QWORD (32-Bit) Wert.
Wählen Sie die Option aus, die Ihrer Windows-Version entspricht.

Schritt 13. Gib MaxLargeFileSize ein und drücke auf ↵ Enter
Sie haben jetzt einen Registrierungsschlüssel namens MaxLargeFileSize erstellt. Jetzt erstellen Sie einen weiteren.

Schritt 14. Klicken Sie erneut mit der rechten Maustaste auf den leeren Bereich des Panels

Schritt 15. Klicken Sie auf Neu

Schritt 16. Klicken Sie auf QWORD (64-Bit) Wert oder QWORD (32-Bit) Wert.

Schritt 17. Tippe WarnLargeFileSize ein und drücke auf ↵ Enter
Dieser neue Schlüssel wird unter dem angezeigt, den Sie gerade erstellt haben.

Schritt 18. Doppelklicken Sie auf MaxLargeFileSize
Ein Dialog wird angezeigt.

Schritt 19. Wählen Sie Dezimal, falls nicht bereits ausgewählt

Schritt 20. Geben Sie die gewünschte Größe Ihres Postfachs in MB ein
Geben Sie diese in das Feld „Wertdaten“ein.
- Um beispielsweise Ihre Mailbox auf 75 GB zu setzen, geben Sie 75000 in das Feld ein.
- Die Standardpostfachgröße für Outlook 2013 oder 2016 beträgt 50 GB. Der Standardwert für Outlook 2003, 2007 und 2010 beträgt 20 GB.

Schritt 21. Klicken Sie auf OK
Jetzt machen Sie etwas Ähnliches für den nächsten Schlüssel.

Schritt 22. Doppelklicken Sie auf WarnLargeFileSize

Schritt 23. Wählen Sie Dezimal, falls nicht bereits ausgewählt

Schritt 24. Geben Sie die Größe ein, bei der Sie benachrichtigt werden möchten, dass das Postfach fast voll ist
Geben Sie dies wieder in MB ein.
Wenn Sie beispielsweise Ihr Postfach auf 75000 MB eingestellt haben, möchten Sie möglicherweise, dass Outlook Sie warnt, dass Sie sich dem Limit von 72000 MB nähern

Schritt 25. Klicken Sie auf OK
Sie haben jetzt die Registrierung aktualisiert, um ein größeres Postfach in Outlook zu unterstützen.

Schritt 26. Starten Sie Ihren Computer neu
Änderungen an der Registrierung werden erst wirksam, wenn Sie Windows neu gestartet haben.