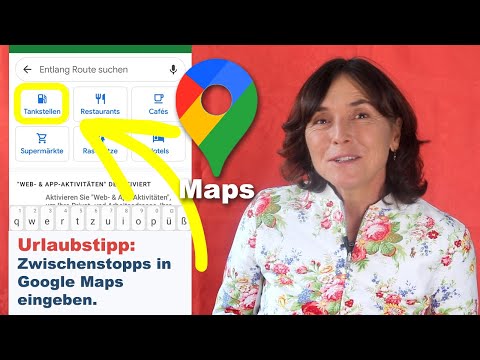In diesem wikiHow zeigen wir dir, wie du auf einem iPhone oder iPad Speicherplatz für Fotos freigibst, indem du die iCloud-Fotomediathek verwendest, überflüssige Fotos löschst und deine Aufnahmeeinstellungen änderst.
Schritte
Teil 1 von 4: Aktivieren der iCloud-Fotomediathek

Schritt 1. Öffnen Sie die Einstellungen Ihres iPhones oder iPads
Es ist das graue Zahnradsymbol, das sich auf einem Ihrer Startbildschirme befindet (oder in einem Ordner mit dem Titel "Dienstprogramme").

Schritt 2. Scrollen Sie zur vierten Gruppe von Optionen und tippen Sie auf iCloud

Schritt 3. Wählen Sie Fotos

Schritt 4. Schieben Sie den Schalter der iCloud Photo Library nach rechts in die Position "On"
Es sollte grün werden, was bedeutet, dass Ihre gesamte Kamerarolle jetzt in iCloud hochgeladen wird.
- Damit die iCloud-Fotomediathek auf Ihrem Gerät funktioniert, müssen Sie in Ihrem iCloud-Konto über genügend Speicherplatz für Ihre gesamte Mediathek verfügen.
- Während Sie sich im Menü "Fotos" befinden, können Sie den Schalter "Mein Fotostream" auch ausschalten, um den Fotostream zu deaktivieren, wodurch auch Fotospeicherplatz verbraucht wird.

Schritt 5. Beenden Sie die Einstellungen-App
Nachdem Ihre Fotos in Ihre iCloud-Fotomediathek hochgeladen wurden, können Sie alle unerwünschten Duplikate von Ihrem iPhone löschen.
Teil 2 von 4: Unerwünschte Fotos oder Videos löschen

Schritt 1. Öffnen Sie die Fotos Ihres iPhones oder iPads
Dies ist das mehrfarbige Windrad-Symbol auf einem Ihrer Startbildschirme.
Wenn Sie die Fotos-App auf keinem Ihrer Startbildschirme finden, überprüfen Sie auch Ihre Ordner

Schritt 2. Tippen Sie auf Alben
Dies befindet sich in der unteren rechten Ecke Ihres Bildschirms.

Schritt 3. Wählen Sie ein Album aus
Wenn Sie alle Ihre Fotos an einem Ort anzeigen möchten, können Sie in der oberen linken Ecke der Seite Kamerarolle auswählen.

Schritt 4. Tippen Sie auf Auswählen
Dies befindet sich in der oberen rechten Ecke Ihres Bildschirms.

Schritt 5. Wählen Sie jedes Foto aus, das Sie löschen möchten

Schritt 6. Tippen Sie auf das Papierkorbsymbol
Es befindet sich in der unteren rechten Ecke Ihres Bildschirms.

Schritt 7. Tippen Sie auf Fotos löschen
Je nachdem, wie viele Fotos Sie löschen, ändert sich diese Schaltfläche. Wenn Sie beispielsweise 12 Fotos löschen, lautet die Schaltfläche "12 Fotos löschen".

Schritt 8. Tippen Sie auf < Alben
Diese finden Sie in der oberen linken Ecke Ihres Bildschirms.

Schritt 9. Scrollen Sie zum Album Kürzlich gelöscht und wählen Sie es aus

Schritt 10. Tippen Sie auf Auswählen

Schritt 11. Tippen Sie auf Alle löschen
Es befindet sich in der unteren linken Ecke des Bildschirms.

Schritt 12. Tippen Sie auf Fotos löschen
Dadurch werden Ihre ausgewählten Fotos dauerhaft von Ihrem Telefon entfernt, wodurch Platz für weitere Fotos frei wird.
Teil 3 von 4: Ändern Ihrer Kamera- und Videoaufnahmeeinstellungen

Schritt 1. Öffnen Sie die Einstellungen Ihres iPhones oder iPads
Es ist das graue Zahnradsymbol, das sich entweder auf einem Ihrer Startbildschirme oder im Ordner "Dienstprogramme" befindet.

Schritt 2. Scrollen Sie zur sechsten Gruppe von Optionen und wählen Sie Fotos & Kamera

Schritt 3. Scrollen Sie zum Ende dieses Menüs

Schritt 4. Schieben Sie den Schalter „Normales Foto beibehalten“nach links in die Position „Aus“
Es sollte grün werden. Dadurch wird verhindert, dass Ihr iPhone die normale Belichtung eines Fotos beibehält, das mit aktiviertem HDR aufgenommen wurde, was den Platzbedarf jedes einzelnen Fotos reduziert.

Schritt 5. Wählen Sie Video aufnehmen
Es befindet sich in der Optionsgruppe "Kamera" über dem Schieberegler "Normales Foto beibehalten".

Schritt 6. Wählen Sie eine Aufnahmeauflösung aus
Nicht alle iPhones oder iPads haben alle hier aufgeführten Optionen:
- 720p HD bei 30 FPS – Nimmt 60 MB pro Minute auf.
- 1080p HD bei 30 FPS – Nimmt 130 MB pro Minute auf.
- 1080p HD bei 60 FPS – Nimmt 165 MB pro Minute auf (iPhone 6S/iPad Pro und höher).
- 4K bei 30 FPS – Nimmt 350 MB pro Minute auf (iPhone 6S/iPad Pro und höher).

Schritt 7. Tippen Sie auf < Fotos & Kamera
Dies befindet sich in der oberen linken Ecke Ihres Bildschirms.
Schritt 8. Wählen Sie Zeitlupe aufnehmen
Nur Benutzer von iPhone 6S, iPhone 6S Plus, iPhone 7 und iPad Pro sehen diese Option.
Schritt 9. Wählen Sie eine Slow-Mo-Auflösung
Ihre Optionen umfassen:
- 1080p HD bei 120 FPS - 350 MB pro Minute.
- 720p HD bei 240 FPS - 300 MB pro Minute.

Schritt 10. Beenden Sie die Einstellungen-App
Ihre Videos werden nun in einer niedrigeren Auflösung aufgenommen. Wenn Sie viele Videos aufnehmen, macht dies einen spürbaren Unterschied im Platzbedarf Ihrer Videos.
Teil 4 von 4: Deaktivieren von HDR und Live-Fotos

Schritt 1. Öffnen Sie die Kamera Ihres iPhones oder iPads
Dies ist das kameraförmige Symbol auf einem Ihrer Startbildschirme.
Sie können auch nach oben wischen, um das Kontrollzentrum zu öffnen, und dann auf das Kamerasymbol in der unteren rechten Ecke tippen
Schritt 2. Tippen Sie auf den orangefarbenen Kreis oben auf Ihrem Bildschirm
Dadurch wird die Funktion "Live-Fotos" deaktiviert. Live Photos kombinieren eine Reihe von Fotos zu einer Belichtung. Wenn Sie diese Funktion deaktivieren, wird viel Platz für zukünftige Fotos frei.
- Wenn Sie kein iPhone 6S oder ein neueres Modell (oder ein iPad Pro) haben, haben Sie diese Option nicht.
- Wenn dieser Kreis weiß ist, ist die Live-Fotos-Funktion bereits deaktiviert.

Schritt 3. Tippen Sie auf die HDR-Option
Dies befindet sich links neben dem Live-Fotos-Kreis. Wenn Sie darauf tippen, wird die Einstellung "High Dynamic Range" (HDR) deaktiviert, die mehrere Belichtungen zu einem Foto komprimiert.
Wenn HDR durchgestrichen ist, ist es bereits deaktiviert
Tipps
- Einige Apps – wie Instagram und GroupMe – erstellen doppelte Dateien in Ihrer Kamerarolle, wenn Sie sie hochladen. Wenn Sie diese Duplikate aus ihren jeweiligen Alben löschen, bleiben die Originale erhalten und es wird viel Speicherplatz auf Ihrem iPhone frei.
- Sie können bei Bedarf mehr iCloud-Speicherplatz erwerben. Während Sie standardmäßig mit 5 Gigabyte beginnen, kostet das 50-Gigabyte-Paket nur 0,99 USD/Monat.
- Wenn in Ihrem iCloud-Konto nicht genügend Speicherplatz zum Speichern Ihrer Fotos vorhanden ist, können Sie jederzeit einen anderen Cloud-Dienst (z. B. Google Drive) mit mehr Speicher verwenden.