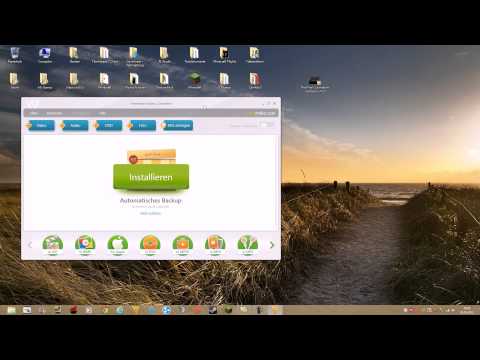Haben Sie Probleme, Ihr Macbook mit Ihrem Drucker zu verbinden? Keine Sorge, es gibt zwei Möglichkeiten, die Geräte zu verbinden: entweder per USB oder drahtlos. Wählen Sie aus, was für Sie am bequemsten ist, und schon kann es losgehen.
Schritte
Methode 1 von 2: Anschließen über ein USB-Kabel

Schritt 1. Schalten Sie den Drucker ein
Tun Sie dies, indem Sie die Power-Taste drücken.
- Die Position des Netzschalters variiert je nach Modell Ihres Druckers. Wenn Sie sich nicht sicher sind, schlagen Sie im Benutzerhandbuch des Druckers nach.
- Wenn sich der Drucker auch nach dem Drücken der Netztaste nicht einschaltet, stellen Sie sicher, dass er an eine Stromquelle angeschlossen ist, indem Sie das Netzkabel an eine Steckdose anschließen.

Schritt 2. Bereiten Sie ein USB-Kabel vor, das die Verbindung zwischen dem Drucker und dem Macbook ermöglicht
Beim Kauf eines Druckers werden zwei Kabel mitgeliefert: das Stromkabel und das USB-Kabel. Holen Sie sich das Kabel mit dem quadratischen Stecker.

Schritt 3. Verbinden Sie das USB-Kabel mit dem Macbook
Suchen Sie an der Seite Ihres MacBook Pro nach einem quadratischen Loch. Stecken Sie das USB-Kabel des Druckers in dieses Loch.

Schritt 4. Schließen Sie das andere Ende an den Drucker an
Sobald eine Verbindung hergestellt wurde, sollte Ihr Drucker im Bildschirmmenü erscheinen. Wenn Ihr Drucker nicht im Bildschirmmenü angezeigt wird, sollten Sie den richtigen Treiber für den Drucker suchen und installieren, aber normalerweise muss das Macbook Pro keine Software vom Drucker installieren, wenn Sie ihn zum ersten Mal anschließen.
- Um den Treiber zu installieren, legen Sie einfach den CD-Treiber (der normalerweise mit dem Drucker geliefert wird) in Ihre CD-ROM ein, um die Installation zu starten. Sie können den Treiber auch installieren, indem Sie eine Verbindung zum Internet herstellen und nach dem Druckerhersteller suchen.
- Um den Namen und das Modell des Druckers zu erfahren, überprüfen Sie bitte den Karton des Druckers oder an der Seite des Druckers.

Schritt 5. Prüfen Sie, ob der Drucker bereit ist
Sie können überprüfen, ob der Drucker druckbereit ist, indem Sie beim Drucken das „Druckblatt“oder die „Druck- und Faxeinstellungen“überprüfen.
- Wenn Ihr Druckername in der Liste auf dem Druckblatt aufgeführt ist, können Sie drucken. Wenn nicht, fahren Sie mit dem nächsten Schritt fort, um Ihren Drucker hinzuzufügen.
- Das Druckblatt ist das Druckermenü, mit dem überprüft wird, ob Ihr Drucker erkannt und verfügbar ist.

Schritt 6. Fügen Sie Ihren Drucker hinzu
Wenn Ihr Drucker nicht in der Liste auf dem Druckblatt angezeigt wird, klicken Sie im selben Menü auf „Drucker hinzufügen“. Eine Liste der verfügbaren Drucker wird angezeigt.
Klicken Sie auf den Drucker, den Sie hinzufügen möchten, und klicken Sie dann auf „Hinzufügen“. Sie können jetzt mit diesem Drucker drucken
Methode 2 von 2: Herstellen einer Verbindung über Wi-Fi

Schritt 1. Stellen Sie sicher, dass der Wi-Fi-Drucker für die Verbindung mit Ihrem Wi-Fi-Netzwerk konfiguriert wurde
Wenn Sie Ihren Drucker mit Ihrem lokalen Wi-Fi-Netzwerk verbinden, sparen Sie Platz und weniger Probleme bei Kabelverbindungen.
Um Ihren Drucker mit Ihrem WLAN zu verbinden, verbinden Sie Ihren Drucker mit Ihrem Router, aktivieren Sie die Netzwerkfreigabe Ihres Druckers und fügen Sie ihn dann als Netzwerkdrucker hinzu. Der Benutzer sollte dazu ein Administrator sein

Schritt 2. Stellen Sie sicher, dass Sie einige Zugriffsbeschränkungen des Wi-Fi-Druckers wie die MAC-Adressfilterung erfüllt haben
Zugangsbeschränkungen wurden erzwungen, um eine Ausbeutung des Netzwerks zu vermeiden. Ohne diese Einschränkungen könnte die Sicherheit Ihres Geräts kompromittiert werden und werden daher von den IT-Diensten als notwendig erachtet. Der Zugriff auf das drahtlose Netzwerk wird auf die folgenden Ports beschränkt:
- RealPlayer-Ports (554, 6970, 7070)
- FTP
- Lotus Notes
- SSH
- Beliebte IM-Ports (Yahoo IM) - Webcam über Microsoft-Anwendungen ist aufgrund von Sicherheitsrisiken nicht verfügbar, Yahoo und Skype funktionieren
- ArcGIS (Erdwissenschaftsanwendung)
- SciFinder Scholar (Wissenschafts-/Bibliotheksanwendung) und einige andere, die hauptsächlich für Personalzwecke verwendet werden
- Drucken (515, 9100, 631)
- Grundlegende Webbrowser-Ports (HTTP,

Schritt 3. Verwenden Sie den Drucker, um ihn mit dem Wi-Fi-Netzwerk zu verbinden
Öffnen Sie eine beliebige Datei, die gedruckt werden kann, z. B. ein Foto, ein Textdokument oder eine PDF-Datei. Wählen Sie im Menü Datei die Option Drucken (oder drücken Sie Befehl + P).
- Überprüfen Sie im daraufhin angezeigten Dialogfeld „Drucken“, ob sich Ihr Drucker im Einblendmenü „Drucker“befindet. Wenn es angezeigt wird, wählen Sie es aus, und Sie sollten zum Drucken bereit sein.
- Wenn der Drucker nicht im Dialogfeld „Drucken“angezeigt wird, wählen Sie „Drucker hinzufügen“aus dem Einblendmenü „Drucker“; das Dienstprogramm zur Druckereinrichtung wird geöffnet. Klicken Sie im Fenster Druckerliste auf die Schaltfläche „Hinzufügen“. Eine Liste der verfügbaren Drucker sollte angezeigt werden. Wählen Sie Ihren Drucker aus und klicken Sie auf „Hinzufügen“.
- Nachdem Sie Ihren Drucker ausgewählt haben, sollten Sie bereit sein, Ihren Drucker zu verwenden.