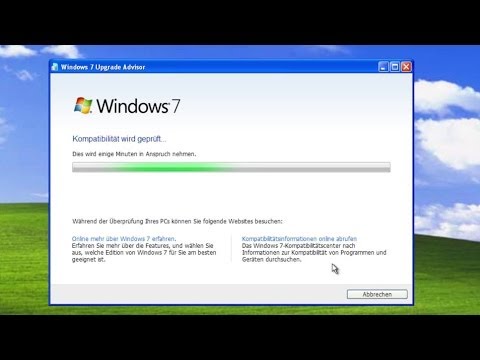Wenn Sie Windows 10 verwenden, können Sie Ihren Laptop mit nur wenigen Klicks in einen drahtlosen Hotspot verwandeln, solange Sie das Windows 10 Anniversary Update haben. macOS-Computer können ihr kabelgebundenes Internet mit integrierten Tools als WLAN-Hotspot teilen. Wenn Sie Windows 7 oder 8 verwenden, können Sie mit einem kostenlosen Programm namens Virtual Router einen drahtlosen Hotspot erstellen.
Schritte
Methode 1 von 3: Verwenden von Windows 10

Schritt 1. Überprüfen Sie Ihre Windows 10-Version
Das Windows 10 Anniversary Update (Version 1607) bietet die Möglichkeit, Ihren Windows 10-Computer ohne zusätzliche Software oder Eingabeaufforderungen einfach in einen drahtlosen Hotspot zu verwandeln.
- Klicke auf den Start-Button oder drücke auf ⊞ Win.
- Tippe winver ein und drücke auf ↵ Enter.
- Überprüfen Sie den Eintrag "Version". Es sollte "1607" oder höher sein.

Schritt 2. Installieren Sie das Windows 10 Anniversary Update, wenn es unter Version 1607 ist
Dieses Update ist kostenlos, es kann jedoch eine halbe bis eine Stunde dauern, bis es vollständig installiert ist. Besuchen Sie die Windows 10 Anniversary Update-Seite und klicken Sie auf die Schaltfläche "Get the Anniversary Update now". Folgen Sie den Anweisungen, um das Update herunterzuladen und zu installieren.

Schritt 3. Tippen oder klicken Sie auf die Schaltfläche Start
Sobald das Jubiläums-Update installiert ist, können Sie über das Startmenü auf die WLAN-Hotspot-Einstellungen zugreifen.
Wenn Sie nicht aufpassen, können Sie stattdessen versehentlich das Suchmenü öffnen, was zum falschen Einstellungsmenü führt. Stellen Sie sicher, dass Sie auf die Schaltfläche Start in der unteren linken Ecke des Bildschirms tippen oder klicken

Schritt 4. Tippen oder klicken Sie auf die Option "Einstellungen"
Diese finden Sie auf der linken Seite des Startmenüs. Die Schaltfläche kann nur ein Zahnradsymbol sein.

Schritt 5. Tippen oder klicken Sie auf „Netzwerk & Internet
" Ihre Netzwerkeinstellungen werden angezeigt.

Schritt 6. Tippen oder klicken Sie auf die Option "Mobiler Hotspot"
Diese finden Sie im linken Menü. Dies ist nur sichtbar, wenn Sie das Anniversary Update installiert haben und einen WLAN-Adapter haben (alle Laptops sollten).

Schritt 7. Tippen oder klicken Sie auf "Bearbeiten", um Ihre Hotspot-Einstellungen zu ändern
Sie können den Standardnamen und das Standardkennwort beliebig ändern. Der Name wird auf Ihren anderen Geräten im Menü "Verfügbare Netzwerke" angezeigt und zum Herstellen einer Verbindung wird das Passwort benötigt.
Es ist wichtig, ein starkes Passwort zu haben, besonders wenn Sie sich in einem öffentlichen Bereich befinden

Schritt 8. Wählen Sie aus, welche Netzwerkverbindung Sie freigeben möchten
Wenn Ihr Laptop derzeit über WLAN mit dem Internet verbunden ist, wählen Sie „WLAN“. Wenn es über Ethernet mit dem Netzwerk verbunden ist, wählen Sie "Ethernet" aus dem Menü.

Schritt 9. Schalten Sie den Schieberegler "Mobiler Hotspot" ein
Dadurch wird der Hotspot aktiviert und bis zu acht andere Geräte können sich mit Ihrem Laptop verbinden und auf das Internet zugreifen. Die Geräte haben keinen Zugriff auf die Dateien auf Ihrem Laptop.

Schritt 10. Verbinden Sie Ihre anderen Geräte mit dem Hotspot
Sobald der Hotspot aktiv ist, kann sich jedes Gerät, das Wi-Fi unterstützt, damit verbinden. Sie verbinden sich damit wie mit jedem anderen drahtlosen Netzwerk. Der Name ist der Name, den Sie zuvor eingegeben haben.
Wie viele Geräte mit Ihrem Hotspot verbunden sind, sehen Sie im Menü „Mobiler Hotspot“in den Einstellungen
Methode 2 von 3: Verwenden von macOS

Schritt 1. Verbinden Sie Ihren Mac-Computer über Ethernet mit dem Netzwerk
Die einzige Möglichkeit, Ihren Mac in einen drahtlosen Hotspot zu verwandeln, besteht darin, ihn über Ethernet mit dem Netzwerk zu verbinden. Sie können kein drahtloses Netzwerk erstellen, wenn Sie Ihren drahtlosen Adapter verwenden, um eine Verbindung herzustellen.
Wenn Ihr Mac keinen Ethernet-Adapter hat, müssen Sie einen USB-Ethernet-Dongle verwenden

Schritt 2. Klicken Sie auf das Apple-Menü
Diese finden Sie in der oberen linken Ecke des Bildschirms.

Schritt 3. Klicken Sie auf "Systemeinstellungen

Schritt 4. Klicken Sie auf die Option Freigabe
Dies ist am Ende des dritten Abschnitts im Fenster Systemeinstellungen.
Wenn die Systemeinstellungen nicht im Hauptbildschirm geöffnet werden, klicken Sie oben im Fenster auf die Schaltfläche "Alle anzeigen". Dieser Button hat 12 kleine Punkte

Schritt 5. Markieren Sie die Option "Internetfreigabe"
Die Option "Internetfreigabe" finden Sie unten in der Liste der "Dienste" auf der linken Seite des Fensters. Aktivieren Sie das Kontrollkästchen noch nicht, markieren Sie einfach die Menüoption "Internetfreigabe".

Schritt 6. Klicken Sie auf das Menü "Verbindung freigeben von"
Dadurch werden die verschiedenen Netzwerkverbindungen auf Ihrem Mac angezeigt.

Schritt 7. Klicken Sie im Menü auf "Ethernet"
Dadurch wird die Internetfreigabe so eingestellt, dass Ihre Ethernet-Verbindung mit anderen Geräten geteilt wird.
- "Ethernet" kann je nach Mac-Modell einen etwas anderen Namen haben.
- "Ethernet" wird nicht angezeigt, wenn kein Ethernet-Kabel an Ihren Computer angeschlossen ist. Sie können eine drahtlose Verbindung nicht drahtlos teilen.

Schritt 8. Aktivieren Sie "Wi-Fi" in der Liste "Zu Computer mit"
Dadurch können sich andere Geräte über WLAN mit Ihrem Hotspot verbinden.

Schritt 9. Klicken Sie auf die Schaltfläche "WLAN-Optionen"
Auf diese Weise können Sie Ihre Hotspot-Einstellungen ändern.

Schritt 10. Legen Sie den Namen und das Kennwort Ihres drahtlosen Netzwerks fest
Diese Informationen werden benötigt, wenn andere Geräte versuchen, eine Verbindung herzustellen.

Schritt 11. Aktivieren Sie das Kontrollkästchen neben "Internetfreigabe
" Dadurch wird der neue WLAN-Hotspot deines Macs aktiviert, sodass andere Geräte eine Verbindung herstellen können.

Schritt 12. Verbinden Sie Ihre anderen Geräte
Sobald Ihr WLAN-Hotspot aktiv ist, können Sie von Ihren anderen Geräten aus eine Verbindung zu ihm herstellen. Ihr neues Netzwerk wird in der Liste der verfügbaren Netzwerke auf Geräten in der Nähe angezeigt und das von Ihnen erstellte Passwort gewährt Ihnen Zugriff auf das Internet.
Die anderen Geräte können nicht auf die Dateien auf Ihrem Computer zugreifen
Methode 3 von 3: Verwenden von Windows 7 und 8

Schritt 1. Besuchen Sie virtualrouter.codeplex.com in Ihrem Browser
Virtual Router ist ein kostenloses Open-Source-Programm, das die drahtlose Netzwerkkarte Ihres Laptops in einen drahtlosen Hotspot verwandelt. Sie benötigen nicht einmal eine separate Netzwerkverbindung, um sie zu teilen.
- Vermeiden Sie ein Programm namens Virtual Router Plus. Dieses Programm ist mit Adware übersät und kann Ihr System gefährden. Laden Sie Virtual Router nur von virtualrouter.codeplex.com herunter.
- Der virtuelle Router funktioniert nicht mit Windows 10.

Schritt 2. Klicken Sie auf die Schaltfläche "Herunterladen"
Das Installationsprogramm für Virtual Router wird heruntergeladen. Der Download sollte höchstens ein paar Minuten dauern.

Schritt 3. Doppelklicken Sie auf das Installationsprogramm
Nachdem Sie das Programm heruntergeladen haben, führen Sie es aus, um mit der Installation von Virtual Router zu beginnen. Sie finden es in Ihrem Downloads-Ordner oder im Download-Bereich Ihres Browsers.

Schritt 4. Folgen Sie den Anweisungen, um den virtuellen Router zu installieren
Sie können die Einstellungen auf den Standardwerten belassen.

Schritt 5. Klicken Sie auf die Schaltfläche Start
Sie können Virtual Router nach der Installation über das Startmenü starten.

Schritt 6. Klicken Sie auf „Virtueller Router-Manager
Sie finden dieses Programm in Ihrem Startmenü nach der Installation von Virtual Router.

Schritt 7. Geben Sie einen Netzwerknamen ein
Sie können den Netzwerknamen beliebig ändern. Dies ist der Name, der auf anderen Geräten in der Liste der verfügbaren Netzwerke angezeigt wird.

Schritt 8. Erstellen Sie ein Kennwort
Dies trägt dazu bei, Ihr Netzwerk vor unerwünschten Verbindungen zu schützen. Benutzer anderer Geräte müssen dieses Passwort eingeben, um eine Verbindung zum Netzwerk herzustellen.

Schritt 9. Klicken Sie auf das Menü "Gemeinsame Verbindung"
Dadurch werden Ihre verfügbaren Netzwerkverbindungen angezeigt.

Schritt 10. Wählen Sie Ihre aktive Netzwerkverbindung aus
Wählen Sie im Menü "Gemeinsame Verbindung" die Verbindung aus, von der Ihr Laptop das Internet empfängt. Dadurch wird sichergestellt, dass verbundene Geräte auf Ihre Internetverbindung zugreifen können.

Schritt 11. Klicken Sie auf „Virtuellen Router starten
" Dadurch wird Ihr neuer WLAN-Hotspot gestartet, sodass andere Geräte eine Verbindung herstellen können.

Schritt 12. Verbinden Sie andere Geräte mit Ihrem neuen Netzwerk
Andere WLAN-fähige Geräte sehen Ihren neuen Hotspot in der Liste der verfügbaren Netzwerke. Wählen Sie das Netzwerk aus und geben Sie das Passwort ein, das Sie einige Schritte zurück erstellt haben. Dadurch kann sich das Gerät mit Ihrem Computer verbinden und auf die gemeinsame Internetverbindung zugreifen.
Angeschlossene Geräte können die Dateien Ihres Computers nicht sehen

Schritt 13. Beheben Sie Probleme mit dem virtuellen Router
Da Virtual Router kein offizielles Programm ist, gibt es mehrere Dinge, die dazu führen können, dass es bei Ihnen nicht funktioniert:
- Versuchen Sie, Ihren Computer neu zu starten, insbesondere wenn Sie seit der Installation von Virtual Router keinen Neustart durchgeführt haben.
- Stellen Sie sicher, dass Sie über die neuesten verfügbaren Treiber für den WLAN-Adapter Ihres Laptops verfügen. Ausführliche Anweisungen finden Sie unter Suchen und Aktualisieren von Treibern.
- Wenn Sie den Fehler "Gruppe oder Ressource befindet sich nicht im richtigen Zustand zum Ausführen des angeforderten Vorgangs" erhalten, laden Sie den Hotfix von Microsoft herunter und installieren Sie ihn.
- Stellen Sie sicher, dass Sie nicht Windows XP, Vista oder 10 verwenden. Virtual Router funktioniert nur zuverlässig unter Windows 7 und 8. Windows 7 Starter wird nicht unterstützt.