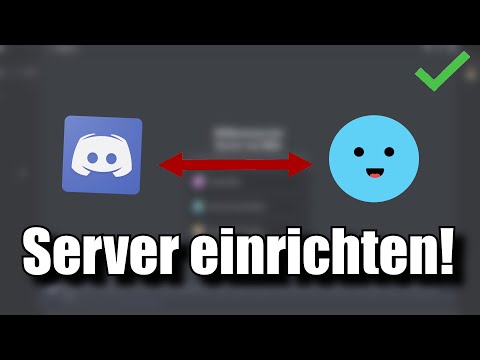In diesem wikiHow zeigen wir dir, wie du den Inhalt einer DVD auf deinem Computer in eine MP4-Datei umwandelst, sodass du die DVD abspielen kannst, ohne die Disc selbst zu haben. Denken Sie daran, dass die Durchführung dieses Vorgangs mit einer Disc, die Sie nicht besitzen, oder der Versuch, die MP4 an andere Personen weiterzugeben, an den meisten Orten illegal ist.
Schritte
Methode 1 von 2: HandBrake verwenden

Schritt 1. Gehen Sie zur Download-Seite von HandBrake
Es befindet sich unter https://handbrake.fr/. HandBrake ist ein kostenloser Dateikonverter für Mac- und PC-Plattformen.
Obwohl HandBrake für die meisten Versionen von Windows und MacOS optimiert wurde, können Probleme mit HandBrake unter MacOS Sierra auftreten

Schritt 2. Klicken Sie auf HandBrake herunterladen
Dieser rote Button befindet sich auf der linken Seite der Download-Seite. HandBrake wird auf Ihren Computer heruntergeladen.
- Abhängig von Ihrem Browser müssen Sie möglicherweise zuerst den Download bestätigen oder einen Download-Speicherort auswählen.
- Sie sollten auch die aktuelle Versionsnummer von HandBrake (z. B. "1.0.7") auf der Schaltfläche sehen.

Schritt 3. Doppelklicken Sie auf die HandBrake-Setup-Datei
Es ähnelt einer Ananas. Sie finden die Setup-Datei im Standard-Downloadordner Ihres Computers (z. B. auf dem Desktop).
Wenn Sie die Setup-Datei nicht finden können, geben Sie einfach "handbrake" in Spotlight (Mac) oder Start (Windows) ein und klicken Sie auf das oberste Ergebnis

Schritt 4. Folgen Sie den Setup-Anweisungen
Das Einrichten von HandBrake beinhaltet normalerweise Folgendes:
- Fenster - Bestätigen Sie, dass HandBrake Zugriff auf Ihren Computer hat (wenn Sie dazu aufgefordert werden), und klicken Sie dann auf Nächste, klicken Ich stimme zu, und klicke Installieren. Du wirst klicken Beenden um die Einrichtung abzuschließen.
- Mac - Öffnen Sie die Setup-Datei und ziehen Sie Handbrake in Ihren Anwendungsordner.

Schritt 5. Legen Sie die DVD in Ihren Computer ein
In den meisten Fällen erreichen Sie dies, indem Sie die DVD in den Festplattenleser auf der rechten Seite Ihres Laptops (oder vor der CPU bei einem Desktop-Computer) schieben, obwohl Sie bei den meisten Windows-Computern zuerst eine Taste drücken müssen Computer, um das Laufwerk zum Auswerfen aufzufordern.
- Einige Mac-Computer haben kein integriertes CD-Fach. Sie können dieses Problem beheben, indem Sie einen externen Festplattenleser für etwa 80 US-Dollar kaufen.
- Möglicherweise müssen Sie das Standardaudioprogramm Ihres Computers schließen, sobald Sie mit der Ausführung der DVD beginnen, bevor Sie fortfahren können.

Schritt 6. Öffnen Sie HandBrake
Diese App hat rechts neben einem Getränk ein Symbol, das einer Ananas ähnelt.
Standardmäßig sollten Sie HandBrake auf Ihrem Desktop sehen. Wenn Sie dies nicht tun, suchen Sie in Spotlight oder im Startmenü auf Mac bzw. Windows danach

Schritt 7. Klicken Sie auf das DVD-Symbol
Es ist die runde Disc-Option auf der linken Seite des Fensters, direkt unter dem Datei Tab.
- Sie werden wahrscheinlich auch den Film hier sehen.
- Wenn Sie das DVD-Symbol nicht sehen, schließen Sie HandBrake und öffnen Sie es erneut.

Schritt 8. Ändern Sie bei Bedarf die Konvertierungseinstellungen
HandBrake verwendet normalerweise standardmäßig eine MP4-Konvertierung, aber Sie sollten die folgenden Aspekte überprüfen, bevor Sie fortfahren:
- Datei Format - Suchen Sie unter der Überschrift "Ausgabeeinstellungen" in der Mitte der Seite im Feld neben der Überschrift "Container" nach "MP4". Ist dies nicht der Fall, klicken Sie auf das Kästchen und wählen Sie MP4.
- Dateiauflösung - Wählen Sie auf der rechten Seite des Fensters Ihre bevorzugte Auflösung aus (z. B. 1080p). Diese Einstellung bestimmt die Dateiqualität.

Schritt 9. Klicken Sie auf Durchsuchen
Es befindet sich rechts neben dem Feld "Dateiziel". Ein Popup-Fenster wird angezeigt.

Schritt 10. Wählen Sie einen Speicherort aus und geben Sie dann einen Dateinamen ein
Klicken Sie dazu im linken Bereich auf einen Speicherordner und geben Sie dann den Dateinamen in das Textfeld unten im Popup-Fenster ein.

Schritt 11. Klicken Sie auf Speichern
Es steht ganz unten im Fenster.

Schritt 12. Klicken Sie auf Codierung starten
Es ist eine grüne Schaltfläche oben im HandBrake-Fenster. Wenn Sie darauf klicken, wird HandBrake an Ihrem angegebenen Speicherort mit der Konvertierung Ihrer DVD-Dateien in eine abspielbare MP4-Datei beginnen. Nachdem dieser Vorgang abgeschlossen ist, können Sie auf die MP4-Datei doppelklicken, um sie abzuspielen.
Methode 2 von 2: VLC Media Player verwenden

Schritt 1. Öffnen Sie den VLC Media Player
Es ist ein orange-weißes Verkehrskegelsymbol.
- Um zu bestätigen, dass Sie über die neueste Version verfügen, klicken Sie auf Hilfe oben im Fenster und klicken Sie dann auf Auf Updates prüfen. Wenn ein Update verfügbar ist, werden Sie aufgefordert, es zu installieren.
- Wenn Sie VLC noch nicht heruntergeladen haben, können Sie dies unter https://www.videolan.org/vlc/index.html tun.

Schritt 2. Legen Sie Ihre DVD in Ihren Computer ein
Das CD-Fach, in das Sie die DVD einlegen, befindet sich normalerweise entweder auf der rechten Seite des Gehäuses Ihres Computers (Laptops) oder auf der Vorderseite der CPU-Box (Desktop-Computer).
- Einige Mac-Computer haben kein integriertes CD-Fach. Sie können dieses Problem beheben, indem Sie einen externen Festplattenleser für etwa 80 US-Dollar kaufen.
- Möglicherweise müssen Sie das Standardaudioprogramm Ihres Computers schließen, sobald Sie mit der Ausführung der DVD beginnen, bevor Sie fortfahren können.

Schritt 3. Klicken Sie auf die Registerkarte Medien
Es befindet sich in der oberen linken Ecke des VLC-Fensters.

Schritt 4. Klicken Sie auf Disc öffnen
Sie sehen diesen Artikel in der Nähe des oberen Rands der Medien Dropdown-Menü.

Schritt 5. Klicken Sie auf das Feld "Keine Disc-Menüs"
Es befindet sich im Abschnitt "Disc-Auswahl" des Fensters "Open Media".
Wenn Ihr Computer über mehr als ein DVD-Fach verfügt, müssen Sie auch auf das Feld "Disc-Gerät" klicken und den Namen des Films auswählen

Schritt 6. Klicken Sie auf den Pfeil neben Play
Diese Option befindet sich am unteren Rand der Seite. Dadurch wird ein Dropdown-Menü aufgerufen.

Schritt 7. Klicken Sie auf Konvertieren
Es ist ein Element im Dropdown-Menü hier.

Schritt 8. Stellen Sie sicher, dass der Videotyp auf MP4 eingestellt ist
Sie können dies tun, indem Sie in das Feld rechts neben "Profil" schauen, das sich am unteren Rand des Bildschirms befindet.
Wenn "(MP4)" in diesem Feld nicht angezeigt wird, klicken Sie darauf und wählen Sie dann eine Option aus, die mit "(MP4)" endet

Schritt 9. Klicken Sie auf Durchsuchen
Es befindet sich in der Nähe der unteren rechten Ecke des Fensters.

Schritt 10. Klicken Sie auf einen Speicherort
Sie können diesen Speicherort auf der linken Seite des Fensters auswählen.

Schritt 11. Speichern Sie Ihre Datei als MP4
Geben Sie dazu filename.mp4 in dieses Fenster ein, wobei "filename" der Name des Films ist.

Schritt 12. Klicken Sie auf Speichern
Dadurch werden Ihre Einstellungen gespeichert.

Schritt 13. Klicken Sie auf Start
Es befindet sich am unteren Rand des Konvertieren-Fensters. Ihre DVD wird in ein MP4-Format konvertiert.
- Dieser Vorgang dauert je nach Geschwindigkeit Ihres Computers und der Größe der DVD von einigen Minuten bis zu einigen Stunden.
- Die Video-Fortschrittsleiste am unteren Rand des Fensters von VLC Media Player zeigt an, wie viel des Videos konvertiert wurde.

Schritt 14. Doppelklicken Sie auf Ihre konvertierte Datei
Dadurch sollte es im Media Player Ihres Computers geöffnet werden, obwohl Sie es möglicherweise speziell im VLC Media Player öffnen möchten, um sicherzustellen, dass es ordnungsgemäß ausgeführt wird.
Video - Durch die Nutzung dieses Dienstes können einige Informationen an YouTube weitergegeben werden

Tipps
Ziehen Sie in Betracht, Ihren Computer während der Konvertierung Ihrer DVD anzuschließen, da der Konvertierungsprozess zunichte gemacht wird, wenn er stirbt
Warnungen
- Dateien, die im VLC Media Player konvertiert wurden, funktionieren in den meisten anderen Media Playern nicht.
- Das Rippen von DVD-Dateien von DVDs, die Sie nicht gekauft haben, und/oder das Verteilen von gerippten DVD-Dateien sind illegale Handlungen.