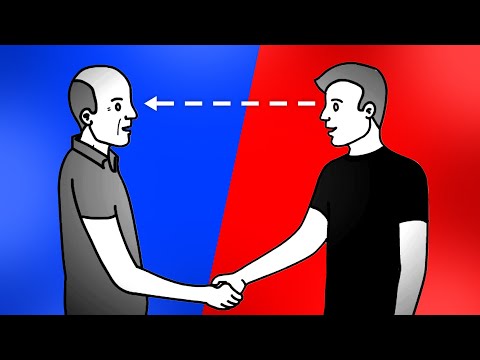Obwohl Microsoft Paint ein relativ einfaches Programm ist, bietet es überraschend viele Funktionen, insbesondere wenn es um das Erstellen von Farbmischungen geht. Wenn Sie versuchen, einen atemberaubenden Farbverlauf oder eine Vielzahl von benutzerdefinierten Farben zu erstellen, um Ihrem Kunstwerk ein einfaches, aber kreatives Flair zu verleihen, haben Sie folgende Möglichkeiten.
Schritte
Methode 1 von 2: Erstellen einer Farbmischung

Schritt 1. Öffnen Sie Microsoft Paint
Microsoft Paint wird standardmäßig mit jeder Edition von Microsoft Windows geliefert, kann sich jedoch je nach Ihren Einstellungen und Ihrem Betriebssystem an verschiedenen Orten befinden. Der schnellste Weg, um Microsoft Paint zu öffnen, besteht darin, Ihr Startmenü zu öffnen, die "Suchfunktion" zu finden und "Paint" in die Suchleiste einzugeben. Dies sollte Microsoft Paint für Sie finden, sodass Sie auf das entsprechende Symbol klicken können.

Schritt 2. Machen Sie sich mit Ihrer Paint-Version vertraut
Wenn Sie eine Version von Microsoft Paint nach Windows Vista haben, sieht Ihre Benutzeroberfläche drastisch anders aus als unter Vista, XP oder früheren Versionen. Nehmen Sie sich eine Minute Zeit, um die verschiedenen Registerkarten Ihrer Benutzeroberfläche zu durchsuchen, wobei Sie die Funktion "Farben bearbeiten" berücksichtigen. Wenn Sie Windows 7 oder höher verwenden, wird diese Option als Symbol neben Ihrer Farbpalette angezeigt.
Windows XP hat beispielsweise in der oberen linken Ecke eine Reihe von sechs Registerkarten: Datei, Bearbeiten, Ansicht, Bild, Farben und Hilfe. Die Option "Farben bearbeiten" sollte sich auf der Registerkarte Farben befinden; Sie können auch auf das Menü "Farben bearbeiten" zugreifen, indem Sie auf eine beliebige Farbe in Ihrer Standardfarbpalette doppelklicken

Schritt 3. Wählen Sie "Farben bearbeiten"
Sobald Sie die Option "Farben bearbeiten" gefunden haben, greifen Sie darauf zu, indem Sie entweder auf die entsprechende Registerkarte klicken oder, insbesondere bei früheren Betriebssystemen, einfach auf eine Farbe in Ihrer Palette doppelklicken. Dadurch wird ein Farbverlauf mit jeder möglichen Farbe angezeigt
Wenn Sie beispielsweise eine Mischung aus Grün und Blau erstellen möchten, können Sie den Cursor zwischen dem grünen und dem blauen Abschnitt des Farbverlaufs positionieren und dann klicken, um den Selektor zu verankern. Wenn Sie mehr Blau als Grün wünschen oder umgekehrt, können Sie den Selektor in Richtung dieser Farbe bewegen

Schritt 4. Passen Sie den Farbton Ihrer Farbe an
Neben Ihrem Farbverlauf sollte sich ein vertikaler Schieberegler befinden; Dieser Schieberegler hat oben reines Weiß und unten reines Schwarz, wobei ein Farbverlauf Ihrer Farbe über die Länge des Schiebereglers verläuft. Sobald Sie sich für eine ungefähre Farbe entschieden haben, können Sie deren Hell- und Dunkeleinstellungen ändern, indem Sie den Pfeil des Schiebereglers durch Klicken und Ziehen mit der Maus nach oben oder unten bewegen.

Schritt 5. Speichern Sie Ihre Farbe
Wenn Sie mit Ihrer Mischung zufrieden sind, können Sie sie zu Ihrer Leiste "Benutzerdefinierte Farben" hinzufügen, indem Sie auf die Schaltfläche "Zu benutzerdefinierten Farben hinzufügen" klicken. Sie können dann das Verlaufsfenster schließen und Ihre Farbe wartet in Ihrer Palette auf Sie.
- Beachten Sie, dass Ihre benutzerdefinierte Farbe zwar für die Dauer Ihrer Paint-Sitzung gespeichert wird, Sie Ihre benutzerdefinierte Palette jedoch nach dem Beenden von Paint neu einrichten müssen.
- Wenn Sie eine Farbe zu einem späteren Zeitpunkt replizieren möchten, notieren Sie sich die Zahlenwerte unterhalb des Farbverlaufs; Wenn Sie diese genau so eingeben, wie sie während einer anderen Sitzung angezeigt werden, erhalten Sie dieselbe benutzerdefinierte Farbe.
Methode 2 von 2: Erstellen eines visuellen Farbverlaufs

Schritt 1. Öffnen Sie Microsoft Paint
Microsoft Paint wird standardmäßig mit jeder Edition von Microsoft Windows geliefert, kann sich jedoch je nach Ihren Einstellungen und Ihrem Betriebssystem an verschiedenen Orten befinden. Der schnellste Weg, um Microsoft Paint zu öffnen, besteht darin, Ihr Startmenü zu öffnen, die "Suchfunktion" zu finden und "Paint" in die Suchleiste einzugeben. Dies sollte Microsoft Paint für Sie finden, sodass Sie auf das entsprechende Symbol klicken können.

Schritt 2. Wählen Sie zwei Farben
Für deinen Farbverlauf mischst du zwei Farben miteinander, also wähle zwei relativ gut gepaarte Farben wie Grün und Blau.

Schritt 3. Öffnen Sie das Menü Eigenschaften
Suchen Sie auf der Registerkarte "Datei" nach Eigenschaften und klicken Sie darauf. Dies sollte das Fenster mit den Bildeigenschaften öffnen. Von hier aus können Sie die Größe Ihrer Leinwand ändern.
Sie können auch Strg+E drücken, um das Menü mit den Bildeigenschaften aufzurufen

Schritt 4. Ändern Sie die Größe Ihrer Leinwand
Ändern Sie im Menü mit den Bildeigenschaften die Breite Ihrer Leinwand auf 100 und Ihre Höhe auf 500. Stellen Sie sicher, dass "Pixel" im Abschnitt "Einheiten" aktiviert ist, und wählen Sie im Abschnitt "Farben" die Option "Farbe". Sie haben einen Schwarz-Weiß-Verlauf mit verzerrten Proportionen!

Schritt 5. Teilen Sie die Leinwand in zwei Hälften
Zeichnen Sie mit dem Geraden-Werkzeug aus der Werkzeugleiste eine Linie von der oberen linken Ecke zur unteren rechten Ecke und achten Sie darauf, dass keine Lücken entstehen. Sie möchten mit einer der beiden Farben zeichnen, die Sie zuvor ausgewählt haben.
- Je nach Bildschirmgröße müssen Sie möglicherweise herauszoomen, bevor Sie die Ecken verbinden. Die Zoomfunktion befindet sich in der unteren rechten Ecke des Bildschirms.
- Sie sollten die dünnste Linie aus dem Dropdown-Menü in der Symbolleiste verwenden, da dies den genauesten Verlauf ermöglicht.

Schritt 6. Füllen Sie Ihre Abschnitte aus
Wählen Sie das Eimerwerkzeug und dann Ihre erste Farbe aus. Klicken Sie auf das obere Segment der Leinwand, um es zu füllen; Wenn Ihre erste Farbe beispielsweise Blau ist, sollte die obere rechte Ecke Ihrer Leinwand jetzt blau sein. Wiederholen Sie diesen Vorgang mit Ihrer zweiten Farbe und dem anderen Abschnitt Ihrer Leinwand.

Schritt 7. Öffnen Sie das Menü "Größe und Neigung ändern"
Drücken Sie Strg+W, um das Menü "Größe ändern und neigen" aufzurufen. In diesem Menü können Sie Ihre Kreation dehnen und ziehen. Gehen Sie zum Abschnitt "Größe ändern", deaktivieren Sie "Seitenverhältnis beibehalten" und ändern Sie die Einheiten von "Pixel" auf "Prozentsatz" und ändern Sie dann den horizontalen Wert auf "1".
- Auf älteren Betriebssystemen wird dieses Menü als "Stretch and Skew"-Menü bezeichnet; es ist neben der gleichen Tastenkombination unter der Registerkarte "Bild" zu finden.
- Wenn Sie "Seitenverhältnis beibehalten" nicht deaktivieren, ändern sich sowohl Ihre horizontalen als auch Ihre vertikalen Werte, wenn Sie eine Zahl in eines der entsprechenden Felder eingeben.

Schritt 8. Verlassen Sie das Menü "Größe ändern und verzerren" und öffnen Sie es erneut
Der vertikale Wert Ihrer Leinwand sollte konstant geblieben sein, während Ihr horizontaler Wert erheblich geschrumpft sein sollte. Öffnen Sie das Menü "Größe ändern und neigen" erneut, deaktivieren Sie erneut "Seitenverhältnis beibehalten" und ändern Sie den horizontalen Wert im Abschnitt "Größe ändern" auf 500. Ihre Leinwand sollte sich horizontal erweitern und Ihr Farbverlauf sollte jetzt sichtbar sein.
Du solltest diesen Vorgang dreimal oder öfter wiederholen, je nachdem, wie breit dein Farbverlauf sein soll

Schritt 9. Speichern Sie Ihre Arbeit
Sobald Ihr Farbverlauf die gewünschte Größe hat, speichern Sie Ihre Arbeit unter "Datei". Farbverläufe eignen sich hervorragend als Hintergründe für Powerpoints, Desktops und Website-Seiten, also haben Sie keine Angst, mehr zu erstellen!
Tipps
- Experimentieren Sie mit verschiedenen Farbmischungen, egal ob sie gegensätzlich oder ziemlich nahe beieinander liegen – Schwarz-zu-Weiß-Verläufe sind besonders cool.
- Sie können auch Farbverläufe mit Ihren eigenen benutzerdefinierten Farben erstellen, was zu überraschenden Ergebnissen führen kann.