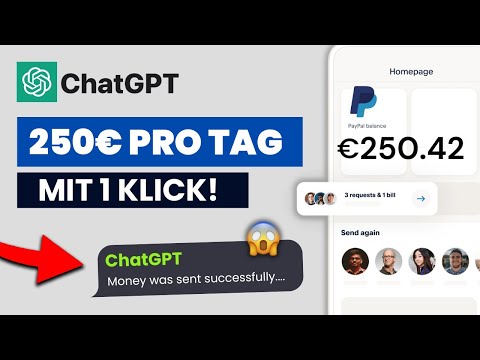Immer mehr unserer greifbaren Objekte werden elektronisch und digitalisiert. Da viele Menschen mit der Verwendung von Tabellenkalkulationen immer vertrauter sind, ist die Umwandlung Ihres Adressbuchs in eine Tabellenkalkulation eine großartige Möglichkeit, Ihre Kontakte organisiert und auf dem neuesten Stand zu halten. Dieses Tutorial verwendet OpenOffice Calc, eine kostenlose Methode zum Erstellen von Tabellenkalkulationen, die Ihnen helfen, mit Ihrer Familie, Freunden, Arbeits- und Geschäftskontakten Schritt zu halten. Lesen Sie weiter, um zu erfahren, wie.
Schritte

Schritt 1. Öffnen Sie eine neue, leere Tabelle

Schritt 2. Klicken Sie mit der rechten Maustaste auf Spalte A und wählen Sie Spaltenbreite
Geben Sie ein 1.19.

Schritt 3. Wählen Sie die Spalten B und C aus und geben Sie die Breite von 1,49 ein

Schritt 4. Ändern Sie die Breite der Spalte D und E auf 0,99

Schritt 5. Ändern Sie die Breite der Spalte F auf 0,59
Schritt 6. Benennen Sie die Spalten
Ändern Sie A1 in F1 wie folgt:
-
Vorname

Erstellen Sie ein Adressbuch mit Open Office Calc Schritt 6 Punkt 1 -
Nachname

Erstellen Sie ein Adressbuch mit Open Office Calc Schritt 6 Punkt 2 -
Straße

Erstellen Sie ein Adressbuch mit Open Office Calc Schritt 6 Punkt 3 -
Stadt

Erstellen Sie ein Adressbuch mit Open Office Calc Schritt 6 Punkt 4 -
Bundesland

Erstellen Sie ein Adressbuch mit Open Office Calc Schritt 6 Punkt 5 -
Postleitzahl

Erstellen Sie ein Adressbuch mit Open Office Calc Schritt 6Bullet6

Schritt 7. Zentrieren Sie die Spaltentitel
Wählen Sie dazu A1 bis F1 und klicken Sie dann auf die mittlere Ausrichtung, wie im Screenshot gezeigt.

Schritt 8. Fügen Sie die Namen einiger Personen hinzu
Die Beispiele sind fiktive Namen und/oder Adressen.
Schritt 9. Formatieren Sie die Postleitzahlspalte
Sie werden feststellen, dass die Zip mit der führenden Null nicht die Null anzeigt.
-
Klicken Sie mit der rechten Maustaste auf die Spalte F und wählen Sie dann Zellen formatieren…

Erstellen Sie ein Adressbuch mit Open Office Calc Schritt 9 Punkt 1 -
Wählen Sie die Registerkarte Zahlen.

Erstellen Sie ein Adressbuch mit Open Office Calc Schritt 9 Punkt 2 -
Wählen Sie Nummer im Abschnitt Kategorie aus.

Erstellen Sie ein Adressbuch mit Open Office Calc Schritt 9 Punkt 3 -
Klicken Sie unter Format auf Allgemein.

Erstellen Sie ein Adressbuch mit Open Office Calc Schritt 9 Punkt 4 -
Ändern Sie im Feld mit den führenden Nullen die Zahl 1 in 5

Erstellen Sie ein Adressbuch mit Open Office Calc Schritt 9 Punkt 5 -
So soll alles aussehen.

Erstellen Sie ein Adressbuch mit Open Office Calc Schritt 9Bullet6

Schritt 10. Erstellen Sie eine zweite Seite
Um zu erfahren, wie Sie die zweite Seite richtig platzieren, klicken Sie auf das Vorschausymbol.

Schritt 11. Klicken Sie erneut auf das Vorschausymbol
Schauen Sie sich Ihre Tabelle genau an. Sie werden einige etwas dunklere und dickere Linien sehen. Das sind die Ränder der gedruckten Seite.

Schritt 12. Wählen und kopieren Sie (STRG C) den Titel der Spalten in A1 bis F1 und fügen Sie ihn oben auf der zweiten Seite ein

Schritt 13. Speichern Sie als Adressbuch oder was auch immer für Ihre Zwecke geeignet ist

Schritt 14. Registrieren Sie Ihre Adressbuch-Tabelle als Datenquelle
Sie müssen dies tun, damit das Programm, das auf die Daten zugreift (Writer, Impress, Calc), weiß, wo es suchen muss.

Schritt 15. Weisen Sie die Felder zu im Tabellenblatt.
Dies macht es so, dass das Programm, wenn es nach einem Namen sucht, diesen findet.
Tipps
- Calc ähnelt Microsofts Excel. Viele Calc-Datenblätter können im Microsoft Excel-Format gespeichert werden; Lesen Sie die Anweisungen, die Ihrem Download beiliegen, um weitere Informationen zu erhalten.
- Calc kann mit Mac OS X, Microsoft Windows, Linux, FreeBSD und Solaris verwendet werden.
- Calc steht unter der GNU Lesser General Public License und ist freie Software.
- Es ist keine gute Idee, die Kopfzeilenbeschriftungen auf die zweite oder nachfolgende Seiten zu kopieren. Wenn Sie die Zeilenhöhe oder die Kopf- oder Fußzeilengröße ändern, ändert sich die erste Zeile der zweiten Seite. Wählen Sie Format, Druckbereiche, Bearbeiten und geben Sie -benutzerdefiniert- von "Zeilen zu wiederholen" und $1 in das Feld rechts ein. Auf diese Weise wird es immer am Anfang einer neuen Seite angezeigt.