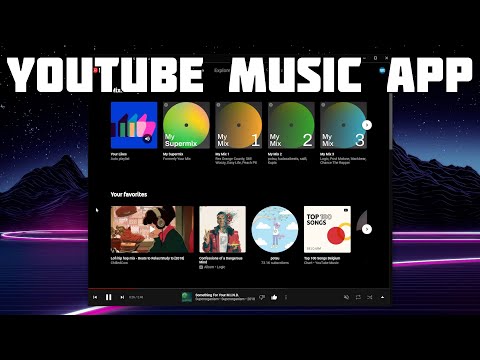In diesem wikiHow zeigen wir dir, wie du auf eine Facebook-Seite verlinkst, indem du sie in deinem Facebook-Status markierst.
Schritte
Methode 1 von 2: Auf Mobilgeräten

Schritt 1. Öffnen Sie Facebook
Es ist eine blaue App mit einem weißen "f". Wenn Sie bei Facebook angemeldet sind, wird die App in Ihrem News Feed geöffnet.
Wenn du noch nicht bei Facebook angemeldet bist, gib deine E-Mail-Adresse und dein Passwort ein und tippe auf Einloggen.

Schritt 2. Tippen Sie auf „Was geht Ihnen durch den Kopf?
Gebiet.
Es steht ganz oben auf der Seite.

Schritt 3. Tippen Sie auf „Was fällt Ihnen ein?
Text.
Dadurch wird die Tastatur angezeigt.

Schritt 4. Geben Sie @ gefolgt vom Namen der Seite ein
Während Sie den Namen eingeben, sollten Seitenvorschläge angezeigt werden.
Das Symbol "@" befindet sich im 123-Menü in der unteren linken Ecke der meisten Telefontastaturen

Schritt 5. Tippen Sie auf die Seite, die Sie taggen möchten
Sie müssen die Seite nicht "geliked" haben, damit sie hier erscheint.

Schritt 6. Tippen Sie auf Posten
Es befindet sich in der oberen rechten Ecke des Bildschirms. Ihr Beitrag wird die betreffende Seite mit einem Tag versehen.
Im Gegensatz zum Markieren von Personen wird beim Markieren einer Seite in Ihrem Status Ihr Beitrag nicht auf der Startseite der Seite angezeigt
Methode 2 von 2: Auf dem Desktop

Schritt 1. Gehen Sie zur Facebook-Webseite
Es befindet sich unter Wenn du bereits bei Facebook eingeloggt bist, wird dadurch dein News Feed geöffnet.
Wenn du nicht bei Facebook eingeloggt bist, gib zuerst deine E-Mail-Adresse (oder Telefonnummer) in die obere rechte Ecke des Bildschirms ein und klicke auf Einloggen.

Schritt 2. Klicken Sie auf „Was fällt Ihnen ein?
Gebiet.
Dieses Textfeld befindet sich oben auf der News-Feed-Seite.

Schritt 3. Geben Sie @ gefolgt vom Anfang des Seitennamens ein
Während Sie tippen, werden Seiten in einem Dropdown-Menü unter Ihrem Status angezeigt. Halten Sie Ausschau nach dem, den Sie markieren möchten.

Schritt 4. Klicken Sie auf den Namen einer Seite
Dadurch wird es in Ihrem Status markiert.

Schritt 5. Klicken Sie auf Posten
Sie sehen diese Option in der unteren rechten Ecke des Statusfensters. Wenn Sie darauf klicken, wird Ihr Status mit dem Tag Ihrer Seite veröffentlicht.