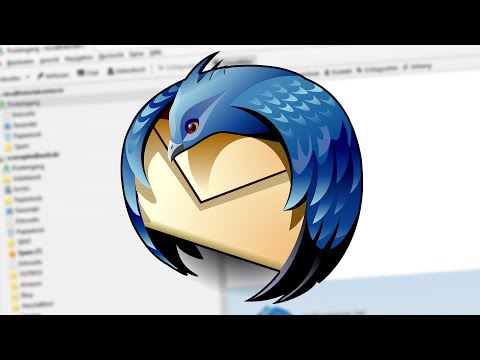In diesem wikiHow zeigen wir dir, wie du deine Hausaufgaben mit Google Classroom auf deinem Computer, Smartphone oder Tablet einreichst. Sobald Sie den Dreh raus haben, verschiedene Arten von Aufgaben einzureichen, können Sie Ihre Hausaufgaben in Sekundenschnelle einreichen.
Schritte
Methode 1 von 4: Anhängen einer Aufgabe an einen Computer

Schritt 1. Rufen Sie in einem Webbrowser https://classroom.google.com auf
Wenn Sie noch nicht angemeldet sind, müssen Sie dies jetzt tun.

Schritt 2. Wählen Sie Ihre Klasse aus der Liste aus
Damit kommst du zu deiner Klasse.

Schritt 3. Klicken Sie auf Klassenarbeit
Hier finden Sie Ihre Aufgaben.

Schritt 4. Wählen Sie die Aufgabe aus und klicken Sie auf Aufgabe anzeigen
Es werden Informationen zur Aufgabe angezeigt, einschließlich der Option, sie anzuhängen.
Wenn Sie ein Bild mit Ihrem Namen sehen, bedeutet dies, dass Ihr Kursleiter Ihnen ein bestimmtes Dokument zum Ausfüllen zugewiesen hat. Klicken Sie auf den Link, schließen Sie die Aufgabe wie angegeben ab und fahren Sie dann mit Schritt 9 fort

Schritt 5. Klicken Sie unter "Ihre Arbeit" auf Hinzufügen oder erstellen
Es befindet sich im oberen rechten Bereich der Seite.

Schritt 6. Wählen Sie Ihre Hausaufgabe aus
Wenn Sie für Ihre Aufgabe eine neue Datei erstellen müssen, überspringen Sie diesen Schritt und fahren Sie mit dem nächsten fort. Wenn Sie bereits eine Datei haben, die Sie einreichen müssen, gehen Sie wie folgt vor:
- Wenn sich die Datei auf Ihrem Computer befindet, wählen Sie Datei, wählen Sie die Datei aus und klicken Sie dann auf Hinzufügen. Wenn Sie beispielsweise eine Arbeit in Microsoft Word verfasst oder Ihre Hausaufgaben als PDF eingescannt haben, verwenden Sie diese Option.
- Wenn sich die Datei in Ihrem. befindet Google Drive, wählen Sie diese Option, wählen Sie Ihre Datei und klicken Sie dann auf Hinzufügen.
- Wenn Sie einen Link anhängen müssen, weil sich Ihre Datei im Web befindet, wählen Sie Verknüpfung, geben Sie den Standort ein und klicken Sie dann auf Hinzufügen.
- Klicken x wenn Sie eine angehängte Aufgabe entfernen möchten.

Schritt 7. Erstellen Sie eine neue Datei (falls erforderlich)
Wenn Sie Ihre Arbeit in ein neues Google-App-Dokument eingeben müssen, z. B. in Google Tabellen, können Sie dies über das Hinzufügen oder erstellen Menü ebenso. Wählen Sie einfach die Google-App aus, mit der Sie Ihre Aufgabe erstellen möchten (Dokumente, Folien, Blätter, oder Zeichnungen). Klicken Sie dann auf die neue Datei und geben Sie Ihre Arbeit in die Datei ein oder fügen Sie sie ein.

Schritt 8. Fügen Sie einen Kommentar hinzu (optional)
Wenn Sie Ihrer Einreichung eine private Nachricht hinzufügen möchten, geben Sie Ihre Nachricht unter "Private Kommentare" unter Ihrer Aufgabe ein. Klicken Post um es zu speichern, wenn Sie fertig sind.

Schritt 9. Klicken Sie auf Abgeben und bestätigen Sie
Dadurch wird Ihre Aufgabe übermittelt und der Status in "Abgegeben" geändert.
Methode 2 von 4: Senden einer Quizaufgabe auf einem Computer

Schritt 1. Rufen Sie in einem Webbrowser https://classroom.google.com auf
Wenn Sie noch nicht angemeldet sind, müssen Sie dies jetzt tun.

Schritt 2. Wählen Sie Ihre Klasse aus der Liste aus
Damit kommst du zu deiner Klasse.

Schritt 3. Klicken Sie auf Klassenarbeit
Auf dieser Seite finden Sie Ihre Aufgaben.

Schritt 4. Klicken Sie auf die Quizaufgabe und wählen Sie Aufgabe anzeigen
Dies öffnet das Quiz.

Schritt 5. Schließen Sie das Quiz ab und klicken Sie auf Senden
Dies gibt Ihre Antworten auf das Quiz ab.
Wenn dieses Quiz die einzige Arbeit für die Aufgabe war, wird als Status "Abgegeben" angezeigt

Schritt 6. Klicken Sie auf Aufgabe öffnen, um das nächste Quiz abzuschließen (falls Sie es sehen)
Wenn ein anderes Quizblatt verfügbar ist, wird diese Option angezeigt, mit der das Quiz geöffnet wird. Nachdem Sie alle zugewiesenen Quizfragen eingereicht haben, ändert sich der Status Ihrer Aufgabe in "Abgegeben".
Methode 3 von 4: Anhängen einer Aufgabe auf einem Telefon oder Tablet

Schritt 1. Öffnen Sie die Classroom-App
Es ist das grüne Symbol mit einem weißen Umriss einer Person darin.

Schritt 2. Tippen Sie auf Ihre Klasse
Es werden Informationen zu Ihrer Klasse angezeigt.

Schritt 3. Tippen Sie auf Klassenarbeit
Alle fälligen Aufgaben werden hier angezeigt.

Schritt 4. Tippen Sie auf die Aufgabe, die Sie senden möchten
Dadurch wird die Karte "Ihre Arbeit" geöffnet.

Schritt 5. Tippen Sie auf die Option Erweitern
Es ist der Aufwärtspfeil auf Your Work. Ihre Zuweisungsoptionen werden angezeigt.

Schritt 6. Tippen Sie auf Anhang hinzufügen
Mehrere Befestigungsoptionen werden erweitert.

Schritt 7. Wählen Sie die Datei aus, die Sie hochladen möchten
Die Schritte sind je nach Speicherort der Datei unterschiedlich:
- Wenn du ein Foto einer Aufgabe hochlädst, tippe auf Foto auswählen, wählen Sie das Bild aus (oder tippen Sie auf Kamera verwenden um ein neues aufzunehmen) und tippen Sie dann auf Hinzufügen. Wiederholen Sie dies, wenn Sie mehrere Fotos hochladen müssen.
- Wenn es sich bei der Aufgabe um einen anderen Dateityp handelt, der auf Ihrem Telefon oder Tablet gespeichert ist, z. B. ein Dokument, tippen Sie auf Datei, wählen Sie die Datei aus und tippen Sie auf Hinzufügen.
- Wenn die Datei auf Ihrem Google Drive gespeichert ist, tippen Sie auf Fahrt, wählen Sie die Datei aus und tippen Sie dann auf Hinzufügen.
- Wenn Sie einen Link zu Ihrer Datei bereitstellen müssen, tippen Sie auf Verknüpfung, geben Sie den Link ein und tippen Sie dann auf Hinzufügen.

Schritt 8. Hängen Sie ein neues Dokument an (falls erforderlich)
Wenn Sie Ihre Arbeit in eine neue Datei eingeben müssen, tippen Sie auf Neue Dokumente um ein Google-Dokument zu erstellen, Neue Folien um eine Diashow/Präsentation zu erstellen, Neue Blätter um eine Tabelle zu erstellen, oder Neues PDF um ein leeres PDF zu erstellen.
- Wenn Sie ein neues Dokument, eine Präsentation oder eine Tabelle erstellt haben, geben Sie Ihre Aufgabeninformationen ein und tippen Sie auf das Häkchen, wenn Sie fertig sind, um Ihre Arbeit zu speichern.
- Wenn Sie ausgewählt haben PDF, haben Sie eine leere Datei, mit der Sie arbeiten können. Schreiben oder fügen Sie Ihre Aufgabe ein, zeichnen Sie Notizen mit Ihrem Finger oder verwenden Sie jede andere von Ihrem Kursleiter angeforderte Funktion. Zapfhahn Speichern wenn du fertig bist.

Schritt 9. Fügen Sie einen Kommentar hinzu (optional)
Wenn Sie dem Kursleiter eine private Notiz schreiben möchten, tippen Sie auf Privaten Kommentar hinzufügen um Ihre Notiz einzugeben. Zapfhahn Post wenn Sie mit dem Speichern fertig sind.

Schritt 10. Tippen Sie auf Abgeben und bestätigen Sie
Sobald Sie die Aufgabe abgegeben haben, ändert sich der Status in "Abgegeben".
Methode 4 von 4: Senden einer Quizaufgabe auf einem Telefon oder Tablet

Schritt 1. Öffnen Sie die Classroom-App
Es ist das grüne Symbol mit einem weißen Umriss einer Person darin.

Schritt 2. Tippen Sie auf Ihre Klasse
Es werden Informationen zu Ihrer Klasse angezeigt.

Schritt 3. Tippen Sie auf Klassenarbeit
Alle fälligen Aufgaben werden hier angezeigt.

Schritt 4. Tippen Sie auf die Aufgabe
Wenn ein Quiz erforderlich ist, wird es in diesem Bereich angezeigt.

Schritt 5. Tippen Sie auf das Quiz, um zu beginnen
Dies öffnet das Quiz auf Ihrem Bildschirm.

Schritt 6. Schließen Sie das Quiz ab und tippen Sie auf Senden
Dadurch werden Ihre Antworten auf das Quiz gespeichert und Sie kehren zu Classroom zurück.

Schritt 7. Tippen Sie auf Als erledigt markieren und bestätigen Sie
Ihr Quiz ist jetzt gesendet.