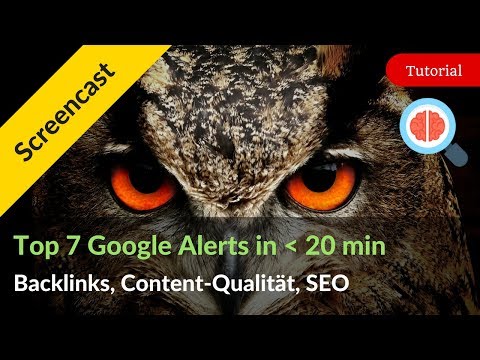Google Earth-Touren sind Aufzeichnungen oder Videos Ihrer personalisierten Reiseerlebnisse über die Google Earth-Anwendung. Wenn Sie interessante und überzeugende Fotos von bestimmten Orten gesehen haben, können Sie diese Fotos mit Ihren Freunden und Ihrer Familie teilen, indem Sie ein Video erstellen, das es Ihnen ermöglicht, die Fotos zu erzählen oder eine "Tour" durch die Fotos bereitzustellen. Google Earth-Touren können geteilt werden, indem Sie sie per E-Mail senden, in einem freigegebenen Netzwerk speichern, an die Google Earth-Community senden oder die Tour auf Ihrer Website präsentieren.
Schritte

Schritt 1. Senden Sie Ihre Google Earth-Tour per E-Mail
Sie können Ihre gespeicherte Google Earth-Tour an eine E-Mail anhängen oder eine Tour direkt aus der Google Earth-Anwendung per E-Mail senden.
- Starten Sie Ihren E-Mail-Client von Ihrem Computer aus oder melden Sie sich bei Ihrem Internet-E-Mail-Konto an und verfassen Sie dann eine E-Mail, in der Sie Ihre gespeicherte Google Earth-Tour als Anhang hinzufügen.
- Wenn Sie einen Macintosh-Computer verwenden, wird das Senden einer Google Earth-Tour per E-Mail nur unterstützt, wenn Sie die Anwendungen Eudora, Entourage oder Mail verwenden.
- Um eine Tour direkt aus der Google Earth-Anwendung per E-Mail zu versenden, klicken Sie auf den Umschlag oder das E-Mail-Symbol in der Google Earth-Symbolleiste und wählen Sie dann "Bild per E-Mail senden". Sie werden dann aufgefordert, sich bei Ihrem E-Mail-Client anzumelden, damit Google Earth die Tour an Ihre E-Mail-Nachricht anhängen kann.
- Standardmäßig hängt Google Earth die Tour im Dateiformat der Joint Photograph Experts Group (JPEG) an. Sie haben jedoch die Möglichkeit, die Datei im ZIP-Format Keyhole Markup Language (KML) anzuhängen, das auch als KMZ-Format bekannt ist.
- Das KMZ-Format wird für die Verwendung durch andere Google Earth-Benutzer empfohlen, da dieses Format direkt von der Google Earth-Anwendung unterstützt und in sie integriert wird.

Schritt 2. Teilen Sie Ihre Tour mit der Google Earth-Community
Die Google Earth-Community ist eine Foren-Community, in der Sie Ihre Tour mit anderen Google Earth-Nutzern teilen können.
- Klicken Sie in Ihrer Google Earth-Sitzung mit der rechten Maustaste auf Ihre Tourdatei und wählen Sie dann "Teilen oder Posten". Der Google Earth Post Wizard erscheint dann auf Ihrem Bildschirm und fordert Sie auf, Details zu der Tour einzugeben, die Sie an die Google Earth-Community senden.
- Sie können diese Funktion nur nutzen, wenn Sie bei der Google Earth-Community registriert sind. Wenn Sie nicht bei der Google Earth-Community registriert sind, besuchen Sie die Website "Keyhole", die im Abschnitt "Quellen" dieses Artikels aufgeführt ist, und klicken Sie dann auf "Benutzer registrieren".
- Lesen und akzeptieren Sie die Board-Regeln für die Google Earth-Community und klicken Sie dann auf die Schaltfläche "Weiter", um den Registrierungsprozess abzuschließen. Sie müssen dann die erforderlichen Informationen angeben, um ein Konto für die Google Earth-Community zu erstellen.

Schritt 3. Speichern Sie Ihre Google Earth-Tour in einem freigegebenen Netzwerk
Dadurch können andere Benutzer in Ihrem Netzwerk von ihrem Computer aus auf Ihre Tour zugreifen.
- Klicken Sie in Google Earth mit der rechten Maustaste auf Ihre Tour oder KML-Datei und klicken Sie dann auf "Speichern unter".
- Geben Sie den Ordner oder Speicherort im Netzwerk Ihres Computers an, in dem Sie Ihre Tour für den Zugriff durch andere Benutzer speichern möchten. Abhängig von den Dateiformaten, die von anderen Computern im Netzwerk verwendet werden, haben Benutzer die Möglichkeit, Ihre Tour entweder als JPEG- oder KMZ-Datei zu öffnen.

Schritt 4. Erstellen Sie einen Netzwerklink für Ihre Tour
Ein Netzwerklink ermöglicht es anderen Benutzern in Ihrem freigegebenen Netzwerk, auf den Link zu klicken, um Ihre Tour anzuzeigen, und ermöglicht Ihnen, jederzeit Änderungen an Ihrer Tour vorzunehmen, während der Link unverändert bleibt.
- Gehen Sie zu Ihrer gespeicherten Google Earth-Tour und klicken Sie dann mit der rechten Maustaste auf die Datei, um ein Popup-Menü anzuzeigen.
- Zeigen Sie auf "Hinzufügen", wählen Sie "Netzwerklink" und geben Sie einen Namen für Ihren Link in das Feld "Name" ein.
- Geben Sie den Pfad für den Standort der Tour in Ihrem Netzwerk an. Sie haben auch die Möglichkeit, den Standort Ihrer Tour im Netzwerk zu "suchen".
- Geben Sie eine Beschreibung für den Tourlink ein, z. B. "Tour durch Ägypten". Die Beschreibung dient nur zu Ihrer Information und wird nur von Ihnen eingesehen.
- Stellen Sie den Netzwerklink anderen Benutzern in ihrem Netzwerk zur Verfügung. Die Benutzer können nun jederzeit auf Ihren Tour-Link klicken, um die Tour anzuzeigen.

Schritt 5. Betten Sie Ihre Google Earth-Tour in Ihre Website ein
Dadurch können Besucher Ihrer Website Ihre Tour jederzeit ansehen.
- Rufen Sie den Link "Outreach" von Google Earth im Abschnitt "Quellen" dieses Artikels auf und klicken Sie dann auf "Einbettungstour-Gadget verwenden".
- Klicken Sie auf den Link "hier klicken" unter dem Abschnitt "Tour einbetten". Sie werden dann zu einer separaten Seite weitergeleitet, auf der Sie Ihr Gadget anpassen können.
- Geben Sie die Details für Ihr Gadget basierend auf Ihren Präferenzen ein. Sie werden aufgefordert, Informationen wie einen Namen für das Gadget, die Größe des Gadgets, Rahmenfarben und mehr einzugeben.
- Klicken Sie auf die Schaltfläche "Code abrufen", um den Code zu erhalten, den Sie in die Benutzeroberfläche Ihrer Website kopieren können. Nach der Installation des Gadgets auf Ihrer Website können Besucher von jedem Computer in jedem Netzwerk auf die Tour zugreifen.