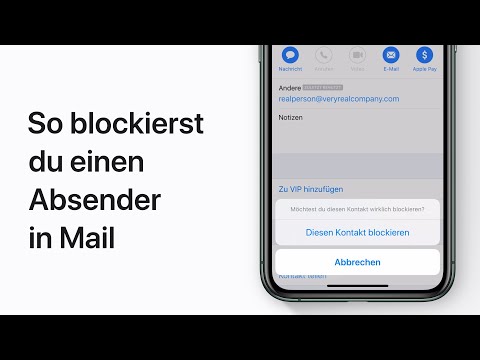In diesem wikiHow zeigen wir dir, wie du Microsoft Excel auf deinem Windows- oder Mac-Computer einrichtest und verwendest.
Schritte
Teil 1 von 5: Vorbereitung auf die Verwendung von Excel

Schritt 1. Installieren Sie Microsoft Office, wenn Sie es nicht haben
Microsoft Excel ist nicht als eigenständiges Programm verfügbar, aber in einem Microsoft Office-Paket oder -Abonnement enthalten.

Schritt 2. Öffnen Sie ein vorhandenes Excel-Dokument
Wenn Sie jederzeit ein vorhandenes Excel-Dokument öffnen möchten, doppelklicken Sie einfach auf das entsprechende Dokument. Dadurch wird das Dokument in einem Excel-Fenster angezeigt.
Überspringen Sie diesen Schritt, wenn Sie ein neues Dokument in Excel öffnen möchten

Schritt 3. Öffnen Sie Excel
Klicken oder doppelklicken Sie auf das Excel-App-Symbol, das einem weißen "X" auf dunkelgrünem Hintergrund ähnelt.

Schritt 4. Wählen Sie bei Bedarf eine Vorlage aus
Wenn Sie eine Excel-Vorlage verwenden möchten (z. B. eine Budgetplaner-Vorlage), scrollen Sie nach unten, bis Sie die gewünschte Vorlage finden, und klicken Sie dann einmal darauf, um ihr Fenster zu öffnen.
Wenn Sie nur ein neues leeres Excel-Dokument öffnen möchten, klicken Sie auf das Leer Option oben links auf der Seite und überspringen Sie dann den nächsten Schritt.

Schritt 5. Klicken Sie auf Erstellen
Es steht rechts neben dem Namen der Vorlage.

Schritt 6. Warten Sie, bis die Excel-Arbeitsmappe geöffnet ist
Dies dauert einige Sekunden. Sobald Sie die Excel-Vorlage oder die leere Seite sehen, können Sie mit der Eingabe der Daten Ihres Blatts fortfahren.
Teil 2 von 5: Daten eingeben

Schritt 1. Machen Sie sich mit den Excel-Menüband-Registerkarten vertraut
Im grünen "Menüband" oben im Excel-Fenster sehen Sie eine Reihe von Registerkarten. Jede dieser Registerkarten kann verwendet werden, um auf verschiedene Excel-Tools zuzugreifen; Zu den wichtigsten, die Sie kennen müssen, gehören die folgenden:
- Home - Enthält Optionen zum Formatieren von Text, Ändern der Zellenhintergrundfarbe usw.
- Einfügen – Enthält Optionen für Tabellen, Diagramme, Grafiken und Gleichungen.
- Seitenlayout – Enthält Optionen für Seitenränder, Ausrichtung und Designs.
- Formeln - Enthält verschiedene Formeloptionen sowie ein Funktionsmenü.

Schritt 2. Ziehen Sie in Betracht, die oberste Zellenreihe für Überschriften zu verwenden
Wenn Sie einem leeren Arbeitsblatt Daten hinzufügen, können Sie die oberste Zelle in jeder Spalte verwenden (z. B. A1, B1, C1, etc.) als Spaltenüberschrift. Dies ist hilfreich, wenn Sie Grafiken oder Tabellen erstellen, für die Beschriftungen erforderlich sind.

Schritt 3. Wählen Sie eine Zelle aus
Klicken Sie auf die Zelle, in die Sie Daten eingeben möchten.
Wenn Sie beispielsweise eine Budgetplanungsvorlage verwenden, können Sie auf die erste leere Zelle klicken, um sie auszuwählen

Schritt 4. Geben Sie Text ein
Geben Sie ein, was Sie der Zelle hinzufügen möchten.

Schritt 5. Drücke auf ↵ Enter
Dies fügt es der Zelle hinzu und verschiebt Ihre Auswahl in die nächste verfügbare Zelle.

Schritt 6. Bearbeiten Sie Ihre Daten
Um zu einem späteren Zeitpunkt zurückzukehren und Daten zu bearbeiten, klicken Sie auf die Zelle, die Sie bearbeiten möchten, und ändern Sie dann im Textfeld über der oberen Zellenreihe, was Sie ändern müssen.

Schritt 7. Formatieren Sie den Text, falls erforderlich
Wenn Sie die Formatierung des Texts einer Zelle ändern möchten (z. B. von der Geldformatierung in die Datumsformatierung), klicken Sie auf das Heim Klicken Sie auf der Registerkarte "Zahl" auf das Dropdown-Feld oben im Abschnitt "Zahl" und klicken Sie auf die Art der Formatierung, die Sie verwenden möchten.
Sie können auch die bedingte Formatierung verwenden, um zu bewirken, dass sich Ihre Zellen basierend auf Faktoren in der Tabelle ändern (z. B. wenn der Wert einer Zelle unter einer bestimmten Zahl liegt, wird die Zelle möglicherweise rot)
Teil 3 von 5: Formeln verwenden

Schritt 1. Wählen Sie eine Zelle für Ihre Formel aus
Klicken Sie auf die Zelle, in der Sie eine Formel erstellen möchten.

Schritt 2. Führen Sie grundlegende Operationen durch
Sie können Zellenwerte mit den folgenden Formeln addieren, subtrahieren, dividieren und multiplizieren:
-
Hinzufügen - Geben Sie =SUMME(Zelle+Zelle) ein (z. B.
=SUMME(A3+B3)
), um die Werte zweier Zellen zu addieren, oder geben Sie {{kbd|=SUM(cell, cell, cell) ein (z. B.
=SUMME(A2, B2, C2)
- ), um eine Reihe von Zellenwerten zusammenzufügen.
-
Subtrahieren - Typ = SUM (Zelle-Zelle) (z. B.
=SUMME(A3-B3)
- ), um einen Zellenwert vom Wert einer anderen Zelle zu subtrahieren.
-
Teilen - Geben Sie =SUM (Zelle/Zelle) ein (z. B.
=SUMME(A6/C5)
- ), um den Wert einer Zelle durch den Wert einer anderen Zelle zu dividieren.
-
Multiplizieren - Geben Sie =SUMME(Zelle*Zelle) ein (z. B.
=SUMME(A2*A7)
- ), um zwei Zellenwerte miteinander zu multiplizieren.

Schritt 3. Fügen Sie eine ganze Zahlenspalte hinzu
Wenn Sie alle Zahlen in einer ganzen Spalte (oder in einem Abschnitt einer Spalte) hinzufügen möchten, geben Sie =SUM(Zelle:Zelle) ein (z. B.
=SUMME(A1:A12)
) in die Zelle, in der Sie das Ergebnis anzeigen möchten.

Schritt 4. Wählen Sie eine Zelle für eine erweiterte Formel aus
Um eine erweiterte Formel zu verwenden, verwenden Sie das Werkzeug Funktion einfügen. Klicken Sie zunächst auf die Zelle, in der Sie Ihre Formel anzeigen möchten.

Schritt 5. Klicken Sie auf Formeln
Es ist eine Registerkarte oben im Excel-Fenster.

Schritt 6. Klicken Sie auf Funktion einfügen
Diese Option befindet sich ganz links im Formeln Symbolleiste. Dies öffnet ein Fenster.

Schritt 7. Wählen Sie eine Funktion aus
Klicken Sie im Fenster auf die Funktion, die Sie verwenden möchten, und klicken Sie dann auf OK.
Um beispielsweise die Formel zum Ermitteln der Tangente eines Winkels auszuwählen, scrollen Sie nach unten und klicken Sie auf BRÄUNEN Möglichkeit.

Schritt 8. Füllen Sie das Formular der Funktion aus
Geben Sie bei Aufforderung die Zahl ein (oder wählen Sie eine Zelle aus), für die Sie die Formel verwenden möchten.
- Wenn Sie beispielsweise die Option. auswählen BRÄUNEN geben Sie die Zahl ein, für die Sie die Tangente finden möchten.
- Abhängig von Ihrer ausgewählten Funktion müssen Sie möglicherweise durch einige Eingabeaufforderungen auf dem Bildschirm klicken.

Schritt 9. Drücke auf ↵ Enter
Dadurch wird Ihre Funktion angewendet und in der ausgewählten Zelle angezeigt.
Teil 4 von 5: Diagramme erstellen

Schritt 1. Richten Sie die Daten des Diagramms ein
Wenn Sie beispielsweise ein Linien- oder Balkendiagramm erstellen, sollten Sie eine Zellenspalte für die horizontale Achse und eine Zellenspalte für die vertikale Achse verwenden.
Typischerweise wird die linke Spalte für die horizontale Achse verwendet und die Spalte direkt rechts davon repräsentiert die vertikale Achse

Schritt 2. Wählen Sie die Daten aus
Klicken und ziehen Sie Ihre Maus von der oberen linken Zelle der Daten nach unten in die untere rechte Zelle der Daten.

Schritt 3. Klicken Sie auf Einfügen
Es ist eine Registerkarte oben im Excel-Fenster.

Schritt 4. Klicken Sie auf Empfohlene Diagramme
Sie finden diese Option im Abschnitt "Charts" der Einfügung Symbolleiste. Ein Fenster mit verschiedenen Diagrammvorlagen wird angezeigt.

Schritt 5. Wählen Sie eine Diagrammvorlage aus
Klicken Sie auf die Diagrammvorlage, die Sie verwenden möchten.

Schritt 6. Klicken Sie auf OK
Es steht ganz unten im Fenster. Dadurch wird Ihr Diagramm erstellt.

Schritt 7. Bearbeiten Sie den Titel Ihres Diagramms
Doppelklicken Sie oben im Diagramm auf den Titel, löschen Sie den aktuellen Titel des Diagramms und ersetzen Sie ihn durch Ihren eigenen Titel.

Schritt 8. Ändern Sie die Achsentitel Ihres Diagramms
Wenn Sie dem Diagramm Achsentitel hinzufügen möchten, können Sie dies über das Menü "Diagrammelemente" tun, das durch Klicken auf das grüne + rechts neben dem ausgewählten Diagramm.
Teil 5 von 5: Speichern eines Excel-Projekts

Schritt 1. Klicken Sie auf Datei
Es befindet sich oben links im Excel-Fenster (Windows) oder auf dem Bildschirm (Mac). Ein Menü wird angezeigt.

Schritt 2. Klicken Sie auf Speichern unter
Dies befindet sich auf der linken Seite der Seite, wenn Sie Windows verwenden.
Auf einem Mac klickst du darauf im Datei Dropdown-Menü.

Schritt 3. Doppelklicken Sie auf Dieser PC
Es steht in der Mitte der Seite.
Klicken Sie auf dem Mac auf Auf meinem Mac stattdessen.

Schritt 4. Geben Sie einen Namen für Ihr Projekt ein
Geben Sie einen beliebigen Namen für Ihre Tabelle in das Textfeld "Dateiname" (Windows) bzw. "Name" (Mac) im Fenster "Speichern unter" ein.

Schritt 5. Wählen Sie einen Speicherordner aus
Klicken Sie auf den Ordner, in dem Sie Ihre Tabelle speichern möchten.
Auf einem Mac müssen Sie möglicherweise zuerst auf das Dropdown-Feld "Wo" klicken, bevor Sie eine Datei auswählen können

Schritt 6. Klicken Sie auf Speichern
Es steht ganz unten im Fenster. Dadurch wird Ihre Tabelle im ausgewählten Ordner unter dem angegebenen Namen gespeichert.

Schritt 7. Speichern Sie zukünftige Änderungen mit der Tastenkombination "Speichern"
Wenn Sie das Excel-Dokument in Zukunft bearbeiten, werden durch Drücken von Strg+S (Windows) oder ⌘ Befehlstaste+S (Mac) Ihre Änderungen am Dokument gespeichert, ohne dass das Fenster Speichern unter geöffnet wird.