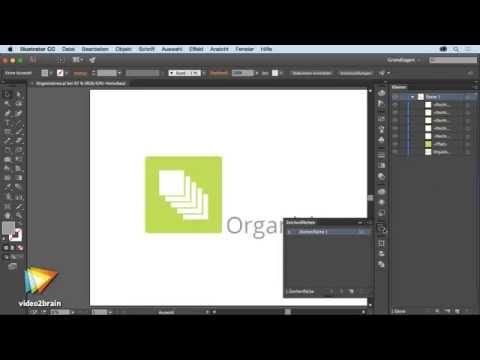Mit Skype können Sie Videoanrufe auf vielen verschiedenen Geräten tätigen. Vorausgesetzt, Sie haben die Skype-Anwendung installiert, können Sie von Ihrem Computer oder Mobilgerät aus Videoanrufe tätigen.
Schritte
Methode 1 von 2: Anrufen auf einem Windows-PC oder Mac

Schritt 1. Suchen Sie nach einer Webcam
Stellen Sie sicher, dass Ihr Computer über eine Webcam verfügt. Bei den meisten Laptops sieht die Webcam wie ein kleines Loch am oberen Bildschirmrand aus. Die meisten Laptops, die in den letzten fünf Jahren hergestellt wurden, verfügen über Webcams.
Wenn Sie keine Webcam sehen, müssen Sie eine externe Webcam kaufen. Gehen Sie entweder zu Ihrem lokalen Computerladen oder kaufen Sie einen online. Sie müssen kein teures Gerät kaufen, aber wenn Sie vorhaben, eine große Anzahl von Videoanrufen zu tätigen, können Sie auch eines kaufen, das hochwertige Videos liefert

Schritt 2. Skype installieren
Je nachdem, ob Sie einen Mac oder einen PC haben oder nicht, ist der Download-Link unterschiedlich.
-
Für Windows-Benutzer:
Gehen Sie zu diesem Link: https://www.skype.com/en/download-skype/skype-for-computer/. Klicken Sie auf die grüne Schaltfläche mit der Aufschrift "Skype für Windows Desktop herunterladen".
-
Für Mac-Benutzer:
Gehen Sie zu diesem Link: https://www.skype.com/en/download-skype/skype-for-mac/. Klicken Sie auf die grüne Schaltfläche "Skype für Mac herunterladen".

Schritt 3. Folgen Sie den Anweisungen des Installationsprogramms
Der Skype-Download sollte automatisch starten und das Installationsprogramm führt Sie durch die Installation des Programms.

Schritt 4. Öffnen Sie Skype
Nachdem die Installation des Programms abgeschlossen ist, öffnen Sie Skype. Wenn Sie das Programm nicht finden können, befolgen Sie diese Anweisungen für Mac oder PC.
-
Für Windows-Benutzer:
Drücke deine Windows-Taste (links neben der alt=""Image"-Taste), tippe "Skype" ein und drücke auf ↵ Enter.
-
Für Mac-Benutzer:
Öffnen Sie den Finder, suchen Sie nach "Skype" und klicken Sie dann auf das Programm.
- Wenn das Programm nach der Suche nicht angezeigt wird, versuchen Sie, das Programm erneut zu installieren.

Schritt 5. Klicken Sie auf einen Kontakt
Auf der linken Seite Ihres Bildschirms sehen Sie eine Liste der Kontakte, falls Sie welche hinzugefügt haben. Klicken Sie auf den Namen, um eine Unterhaltung mit dieser Person zu eröffnen.
Wenn Sie keine Kontakte hinzugefügt haben, müssen Sie zuerst mindestens einen hinzufügen. Fragen Sie nach der Skype-ID eines Freundes, klicken Sie oben links im Fenster auf Kontakte, klicken Sie im Dropdown-Menü auf Kontakt hinzufügen und geben Sie dann die Skype-ID Ihres Freundes ein

Schritt 6. Starten Sie einen Videoanruf
Um einen Videoanruf zu starten, müssen Sie sich zunächst mit einem Kontakt in einem Gespräch befinden. Die Anweisungen sind für Mac- und PC-Benutzer etwas unterschiedlich.
-
Für Windows-Benutzer:
Klicken Sie auf das Symbol in der oberen rechten Ecke des Fensters, das wie eine Videokamera aussieht. Es sollte ein blauer Kreis mit einer weißen Videokamera darin sein.
-
Für Mac-Benutzer:
Klicken Sie auf das Symbol in der oberen rechten Ecke des Fensters, das wie eine Videokamera aussieht. Es sollte ein grüner Kreis mit einer weißen Videokamera darin sein. Abhängig von Ihrer Skype-Version kann das Symbol stattdessen einfach "Videoanruf" sagen.
- Sie werden möglicherweise um Erlaubnis für Skype zur Verwendung Ihrer Videokamera gebeten. Klicken Sie auf "Zulassen", wenn Sie damit einverstanden sind, dass Skype Zugriff auf Ihre Kamera hat.

Schritt 7. Beenden Sie den Anruf, wenn Sie fertig sind
Beenden Sie den Anruf, indem Sie die rote Taste unten im Videoanruffenster drücken. Das Symbol sieht aus wie ein roter Kreis mit einem weißen Telefon innerhalb des Kreises.
Möglicherweise müssen Sie den Cursor innerhalb des Videoanruffensters bewegen, um die Auflegetaste anzuzeigen
Methode 2 von 2: Anrufen auf einem Mobilgerät

Schritt 1. Suchen Sie nach einer Webcam
Stellen Sie sicher, dass Ihr Mobilgerät über eine nach vorne gerichtete Kamera verfügt. Die Kamera befindet sich wahrscheinlich am oberen Rand des Bildschirms Ihres Mobilgeräts. Leider benötigen Sie zusätzlich zur normalen Kamera eine Frontkamera.

Schritt 2. Installieren Sie die Skype-Anwendung
Die Skype-Website sendet Ihnen einen Download-Link an Ihre Mobiltelefonnummer. Gehen Sie zu diesem Link: [1]. Klicken Sie unter dem Titel Ihres Telefons auf "App herunterladen" und geben Sie Ihre Handynummer ein.
Alternativ können Sie die App im App Store Ihres Geräts suchen und installieren

Schritt 3. Öffnen Sie die App
Suchen Sie die Anwendung auf Ihrem Telefon und öffnen Sie die App. Das Symbol ist blau mit einem weißen "S" darin.

Schritt 4. Klicken Sie auf einen Kontakt
Klicken Sie unter der Registerkarte "Personen" oben auf Ihrem Bildschirm auf den Namen eines Freundes, um eine Unterhaltung mit ihm zu beginnen. Wenn Sie keinen Kontakt hinzugefügt haben, lesen Sie unseren Artikel zum Hinzufügen eines Kontakts zu Skype.

Schritt 5. Starten Sie einen Videoanruf
Klicken Sie während eines Gesprächs mit einem Kontakt auf das Videokamerasymbol unten auf Ihrem Bildschirm. Dadurch wird ein Videoanruf mit Ihrem Kontakt gestartet.
Beachten Sie, dass der Empfänger des Videoanrufs auch ein Mobilgerät mit einer nach vorne gerichteten Kamera benötigt

Schritt 6. Beenden Sie den Anruf, wenn Sie bereit sind
Beenden Sie während eines Videoanrufs mit einem Kontakt den Anruf, indem Sie die rote Taste unten auf dem Bildschirm drücken. Möglicherweise müssen Sie irgendwo auf den Bildschirm tippen, um die Auflegetaste anzuzeigen.