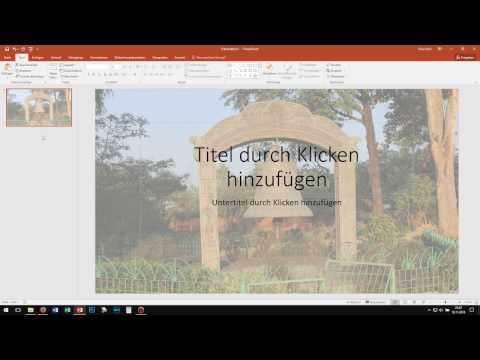Haben Sie schon einmal eine schöne PowerPoint-Präsentation mit Musik und/oder Videoclips erstellt, die beim Versenden per E-Mail nicht auf einem anderen Computer abgespielt werden konnte? Wenn Sie diese einfachen Schritte befolgen, um sicherzustellen, dass alle benötigten Dateien enthalten sind und auf dem lokalen Computer verfügbar sind, erhalten Sie eine wunderbare Präsentation.
Schritte

Schritt 1. Öffnen Sie PowerPoint, indem Sie auf Start => Anwendungen (oder Alle Programme) => Microsoft Office => Microsoft PowerPoint klicken

Schritt 2. Erstellen Sie Ihre grundlegende PowerPoint-Präsentation
Klicken Sie hier, wenn Sie sich nicht sicher sind, wie.

Schritt 3. Klicken Sie auf Einfügen => Filme und Sounds => Film aus Datei (oder Ton aus Datei), um Ihrer Präsentation eine Video- oder Audiodatei hinzuzufügen

Schritt 4. Suchen Sie die Datei, die Sie hinzufügen möchten
Merken Sie sich, wo sich diese Datei befindet (den Dateipfad); du wirst es später brauchen

Schritt 5. Wählen Sie im Dropdown-Feld Dateityp das MP3- oder WAV-Format aus

Schritt 6. Wählen Sie entweder „Automatisch“oder „Beim Klicken“, wenn die folgende Aufforderung erscheint:
„Wie soll der Ton in der Diashow beginnen?“

Schritt 7. Führen Sie die Diashow aus, um sicherzustellen, dass die Dateien zum gewünschten Zeitpunkt abgespielt werden
Sie haben viele Möglichkeiten mit Videodateien. Um einige dieser Optionen zu verwenden, klicken Sie mit der rechten Maustaste auf das Soundsymbol und klicken Sie dann auf "Benutzerdefinierte Animation". Sie können das Hilfemenü verwenden, um Beschreibungen aller Optionen abzurufen.

Schritt 8. Speichern Sie Ihre Präsentation, indem Sie auf Datei => Speichern unter => klicken, und entscheiden Sie dann, wo Ihre Datei gespeichert werden soll => Benennen Sie die Datei => klicken Sie auf Speichern

Schritt 9. Öffnen Sie Ihre E-Mail und wählen Sie die Option zum Verfassen eines Briefes

Schritt 10. Geben Sie die Grundlagen jeder E-Mail ein (An:
Betreff: und alle anderen Inhalte, die Sie hinzufügen möchten.)

Schritt 11. Hängen Sie die PowerPoint-Präsentationsdatei an

Schritt 12. Hängen Sie alle von Ihnen verwendeten Musik- oder Videodateien an
Dies ist der entscheidende Schritt, den viele Menschen vergessen. Wenn Sie diese Dateien nicht anhängen, werden sie in Ihrer Präsentation nicht wiedergegeben. Sie können sie im selben Dateipfad finden, in dem Sie sie zuvor gefunden haben.

Schritt 13. Überprüfen Sie Ihre Präsentation auf einem anderen Computer
Überprüfen Sie immer auf einem anderen Computer, ob Ihre Präsentation so läuft, wie Sie es möchten. Warten Sie nicht, bis Sie mit Ihrer Präsentation beginnen, denn dann ist es zu spät.