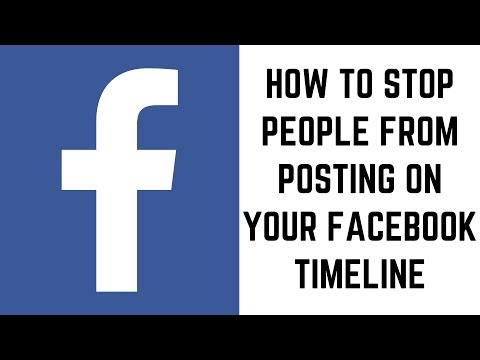Ihr Facebook-Suchverlauf ist zu gleichen Teilen praktisch und belastend, je nachdem, wer ihn betrachtet. Wenn Sie Ihre Facebook-Suchanfragen löschen möchten, können Sie dies ganz einfach sowohl auf Computer- als auch auf mobilen Plattformen tun!
Schritte
Methode 1 von 2: Verwenden der Facebook-App

Schritt 1. Tippen Sie auf Ihre „Facebook“-App, um Facebook zu öffnen
Sie können Ihren Facebook-Suchverlauf von einer Reihe von Orten aus löschen, von denen der schnellste das Suchfeld ist.

Schritt 2. Tippen Sie auf das Suchfeld
Dies befindet sich oben auf Ihrem Bildschirm.

Schritt 3. Tippen Sie oben rechts in Ihrem Suchmenü auf "Bearbeiten"
Sie sollten diese Option unter dem Text "Abbrechen" finden.

Schritt 4. Tippen Sie auf das "X" in der oberen rechten Ecke eines bestimmten Suchbegriffs
Dadurch wird es entfernt. Da diese Suchen nach Monat sortiert sind, müssen Sie jeden Monat einzeln antippen, um den Suchinhalt anzuzeigen.

Schritt 5. Tippen Sie auf die Option "Suchen löschen"
Sie finden dies im Abschnitt Aktivitätsprotokoll; Wenn Sie darauf tippen, werden alle Suchen gelöscht. Sie müssen auf "Bestätigen" tippen, um den Vorgang abzuschließen.

Schritt 6. Tippen Sie auf das Symbol in der unteren linken Ecke Ihres Bildschirms
Dadurch kehren Sie zu Ihrem News Feed zurück; Sie haben Ihren Suchverlauf erfolgreich gelöscht!
Methode 2 von 2: Verwenden eines Computers

Schritt 1. Öffnen Sie Facebook
Sie können Ihren Suchverlauf in der Suchleiste von Facebook bearbeiten oder löschen.

Schritt 2. Klicken Sie auf die Suchleiste
Dies ist das Feld oben auf dem Bildschirm mit dem Text "Facebook suchen".
Wenn Sie keine Suchen in Ihrem Verlauf haben, wird durch Klicken auf die Suchleiste kein Dropdown-Menü angezeigt

Schritt 3. Klicken Sie auf "Bearbeiten"
Dies sollte sich in der oberen rechten Ecke des Dropdown-Menüs der Suchleiste befinden.

Schritt 4. Klicken Sie auf den durchgestrichenen Kreis rechts neben einem Eintrag
Dies fordert Sie auf, auf "Löschen" zu klicken, wodurch dieser bestimmte Eintrag entfernt wird.
Möglicherweise müssen Sie erneut auf "Löschen" klicken, um Ihre Auswahl zu bestätigen

Schritt 5. Klicken Sie auf die Option "Suchen löschen"
Dies befindet sich in der oberen rechten Ecke des Suchmenüs; Sie müssen auf "Suchverlauf löschen" klicken, um das Löschen aller Aktivitäten abzuschließen.

Schritt 6. Klicken Sie auf das Facebook-Symbol in der oberen linken Ecke Ihres Bildschirms
Dadurch gelangen Sie zurück zu Ihrem Newsfeed. Ihr Suchverlauf sollte jetzt klar sein!