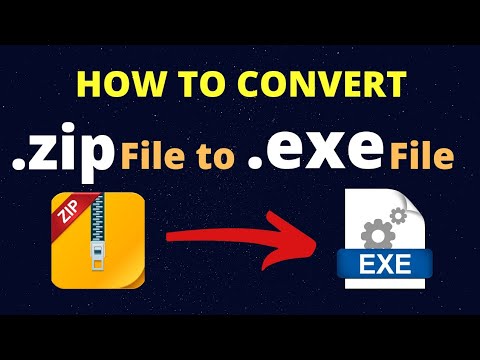Dieser Artikel beschreibt, wie Sie mit Microsoft Word ein Monogramm entwerfen. Danach können Sie das Monogramm als Vorlage oder Bild zur Verwendung in anderen Dokumenten wie Einladungen oder Visitenkarten speichern. Diese Schritte funktionieren auch in Word für Mac, und die allgemeinen Techniken können auf andere Programme wie Adobe Illustrator oder Pages für Mac angewendet werden.
Schritte
Teil 1 von 3: Ein Monogramm entwerfen

Schritt 1. Öffnen Sie Microsoft Word

Schritt 2. Klicken Sie auf das Menü Einfügen und dann auf WordArt
Dem Word-Dokument wird ein WordArt-Textfeld hinzugefügt.

Schritt 3. Löschen Sie den WordArt-Text und geben Sie dann den Buchstaben ein, der in Ihrem Monogramm am größten sein soll

Schritt 4. Ändern Sie die Schriftart in Lucida Handwriting
Diese Schriftart ist als Standard-Systemschrift auf Windows- und Mac-Computern enthalten.
Sie können in diesem Schritt eine beliebige Schriftart verwenden

Schritt 5. Ändern Sie bei ausgewähltem Buchstaben die Schriftgröße auf die größte Größe
- Wenn Sie den Schriftgrad erhöhen, wird das WordArt-Feld nicht immer größer. Klicken und ziehen Sie die Ecken des WordArt-Felds nach außen, bis Sie den gesamten Buchstaben sehen können.
- Wenn der Buchstabe noch größer sein soll, geben Sie eine Zahl, z. B. 200, in das Feld Schriftgröße ein.

Schritt 6. Fügen Sie zwei weitere WordArt-Buchstaben hinzu, aber machen Sie ihre Schriftgröße mindestens halb so groß wie der erste Buchstabe
Sie können die Größe der Buchstaben jederzeit ändern, aber das Ändern der Größe der WordArt-Textfelder ändert nicht die Größe der Schriftart

Schritt 7. Klicken und ziehen Sie die Buchstaben herum, bis Sie mögen, wie sie aussehen
Bewegen Sie die Maus über das WordArt-Objekt, bis Sie die vier Pfeile sehen, die dem Mauszeiger hinzugefügt wurden, und klicken und ziehen Sie dann, um das WordArt-Objekt zu verschieben.
Sie können WordArt auch mit der Tastatur verschieben. Klicken Sie auf ein WordArt-Textfeld, und drücken Sie dann die Pfeiltasten, um das WordArt-Objekt zu verschieben

Schritt 8. Formatieren Sie den Stil des WordArt
Auf der Registerkarte Format im Abschnitt Textstile bietet Ihnen Word Optionen zum Ändern der WordArt-Stile.
- Klicken Sie auf die Schaltfläche Schnellformatvorlagen, um aus einer Galerie mit WordArt-Formatvorlagen auszuwählen.
- Klicken Sie auf den Dropdown-Pfeil Füllung, um eine Füllfarbe für das WordArt-Objekt auszuwählen. Dadurch ändert sich die Farbe innerhalb der Linien des Buchstabens.
- Klicken Sie auf den Dropdown-Pfeil Linienstil, um die äußere Linienfarbe des Buchstabens zu ändern, die Stärke der Linie zu ändern oder andere Linieneffekte hinzuzufügen.
- Klicken Sie auf die Schaltfläche Effekte, um dem WordArt-Objekt Effekte wie Schatten und Reflexion hinzuzufügen.

Schritt 9. Wenn Sie eine Änderung vornehmen, die Ihnen nicht gefällt, drücken Sie STRG + Z, um sie rückgängig zu machen
Teil 2 von 3: Hinzufügen eines zusätzlichen Stils zum Monogramm

Schritt 1. Fügen Sie eine Form um das Monogramm hinzu
Monogramme sind oft in eine Form eingeschlossen, beispielsweise in eine Kreis- oder rechteckige Plakettenform. Klicken Sie auf das Menü Einfügen, und klicken Sie dann auf Form. Suchen Sie eine Form, die Sie verwenden möchten, klicken Sie darauf und ziehen Sie sie in das Word-Dokument.

Schritt 2. Formatieren Sie die Form
Klicken Sie auf der Registerkarte Format auf den Dropdown-Pfeil Füllung und dann auf Keine Füllung. Klicken Sie auf den Dropdown-Pfeil Linie und wählen Sie dann eine Farbe aus, die Ihren Buchstabenfarben entspricht.

Schritt 3. Klicken Sie bei ausgewählter Form auf die Ecken der Form und ziehen Sie sie, um sie groß genug zu machen, damit die Monogrammbuchstaben hineinpassen

Schritt 4. Ordnen Sie die Buchstaben des Monogramms innerhalb der Form an, bis Ihnen das Aussehen gefällt
Teil 3 von 3: Das Monogramm als Vorlage speichern

Schritt 1. Speichern Sie das Monogramm
Wenn Sie ein Word-Dokument als Vorlage speichern, wird beim Öffnen eine Kopie dieser Datei geöffnet, die Sie ändern können, ohne sich um das Original kümmern zu müssen. Klicken Sie auf das Menü Datei, und klicken Sie dann auf Speichern unter.

Schritt 2. Benennen und speichern Sie die Datei
Benennen Sie im Dialogfeld Speichern das Monogramm. Klicken Sie auf das Dropdown-Menü Format und dann auf Word-Vorlage. Klicken Sie auf Speichern.