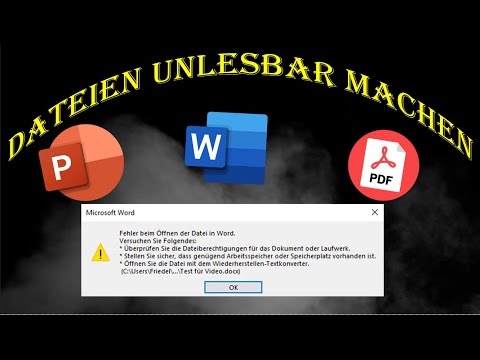Sie haben eine Grafikkarte und einen Treiber installiert. Das Deinstallieren einer Karte oder eines Treibers klingt bedrohlicher, als es in Wirklichkeit ist. Wenn Sie diese Schritte befolgen, können Sie sich viel Geld sparen, wenn Sie es professionell machen lassen.
Schritte

Schritt 1. Klicken Sie auf Start
Es erscheint ein Menü.

Schritt 2. Klicken Sie in diesem Menü auf "Systemsteuerung"

Schritt 3. Suchen Sie das Symbol mit der Aufschrift "System" und klicken Sie darauf

Schritt 4. Klicken Sie auf die Registerkarte "Hardware"

Schritt 5. Klicken Sie auf die Registerkarte "Geräte-Manager"

Schritt 6. Scrollen Sie nach unten zum "Display Adapter" und klicken Sie darauf
Es öffnet sich ein Menü.

Schritt 7. Klicken Sie in diesem Menü auf die Registerkarte "Treiber"