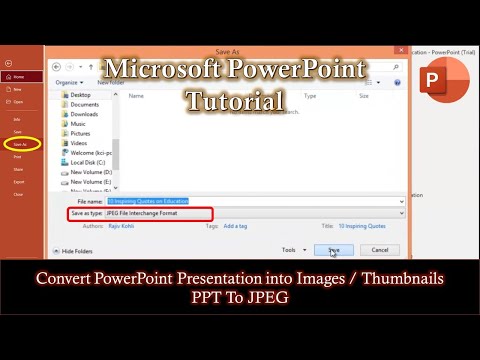Sie haben auf eine DWG-Datei doppelgeklickt, die Sie anzeigen möchten, aber sie wird nicht richtig geöffnet. Machen Sie sich keine Sorgen – es gibt mehrere verschiedene Programme, die Sie verwenden können, um eine DWG-Datei (eine Datei, die CAD-Zeichnungsdaten enthält) anzuzeigen, sodass Sie zwischen verschiedenen Optionen wählen können. Versuchen Sie es mit einem der folgenden Programme, um DWG-Dateien zu öffnen.
Schritte
Methode 1 von 5: Verwenden von AutoCAD

Schritt 1. Öffnen Sie AutoCAD 360
AutoCAD ist das proprietäre kommerzielle Zeichenprogramm von Autodesk. AutoCAD 360 hat ein Symbol, das einem roten A ähnelt. Klicken Sie auf das Symbol, um AutoCAD zu öffnen.
Sie können eine kostenlose 30-Tage-Testversion von AutoCAD unter https://www.autodesk.com/products/autocad/free-trial testen

Schritt 2. Klicken Sie auf das Anwendungsmenü
Es ist das Symbol mit einem roten "A" in der oberen linken Ecke.

Schritt 3. Klicken Sie auf Öffnen
Es befindet sich im Anwendungsmenü.
Alternativ können Sie oben in AutoCAD neben dem Anwendungsordner auf das Symbol klicken, das einem Ordner ähnelt. Sie können auch klicken Datei öffnen unter der Registerkarte Start, wenn Sie AutoCAD öffnen.

Schritt 4. Wählen Sie einen Ordner aus, der Ihre DWG-Datei enthält
Verwenden Sie das Dropdown-Menü oben, um einen Ordner auszuwählen, in dem Sie suchen möchten. Wenn der Ordner nicht aufgeführt ist, klicken Sie auf das Symbol, das einem Ordner mit einem Pluszeichen ähnelt. Navigieren Sie dann zu dem Ordner, der Ihre DWG-Datei enthält, und wählen Sie sie aus.

Schritt 5. Wählen Sie eine DWG-Datei aus
Klicken Sie in der Liste auf die DWG-Datei, die Sie öffnen möchten, um sie auszuwählen.

Schritt 6. Klicken Sie auf Öffnen
Dadurch wird die gesamte DWG-Datei in AutoCAD geöffnet.
Alternativ können Sie auf das Dropdown-Menü neben "Öffnen" klicken. Auf diese Weise haben Sie die Möglichkeit, die Datei als schreibgeschützte Datei zu öffnen oder "Teilweises Öffnen" auszuwählen, mit dem Sie auswählen können, welche Ebenen Sie öffnen möchten
Methode 2 von 5: A360 Viewer verwenden

Schritt 1. Navigieren Sie in einem Webbrowser zu
A360 ist ein kostenloses Online-Tool von AutoDesk. Sie können jede DWG-Datei anzeigen, ohne Software oder Browser-Plug-Ins installieren zu müssen.
Alternativ können Sie die A360-App für iPhone oder iPad aus dem App Store oder für Android-Smartphones und -Tablets über den Google Play Store herunterladen

Schritt 2. Klicken Sie auf Anmelden oder Melde dich kostenlos an.
Beide Optionen befinden sich in der oberen rechten Ecke. Wenn Sie bereits ein Autodesk-Konto haben, klicken Sie auf Einloggen. Wenn Sie kein Autodesk-Konto haben, klicken Sie auf Melde dich kostenlos an.

Schritt 3. Melden Sie sich an oder erstellen Sie ein Konto
Wenn Sie ein Autodesk-Konto haben, verwenden Sie die E-Mail-Adresse und das Kennwort, um sich bei Ihrem Konto anzumelden. Wenn Sie kein Konto haben, füllen Sie das Formular aus, um sich für ein kostenloses Konto anzumelden.

Schritt 4. Klicken Sie auf Neue Datei hochladen
Es ist die blaue Schaltfläche in der oberen rechten Ecke. '

Schritt 5. Ziehen Sie Ihre DWG-Datei per Drag & Drop in das Fenster auf der A360 Viewer-Seite
Das Online-Tool wird automatisch geöffnet und die DWG-Datei in seinem Viewer angezeigt.
Klicken Sie alternativ auf „Dateien hochladen“oder wählen Sie die Option zum Hochladen einer DWG-Datei von Dropbox, Box oder Google Drive
Methode 3 von 5: Verwenden von Microsoft Visio

Schritt 1. Starten Sie Microsoft Visio
Microsoft Visio ist das Diagrammzeichnungsprogramm von Microsoft. Es hat ein blaues Symbol mit einem V darauf. Klicken Sie auf das Symbol, um Microsoft Visio zu öffnen.

Schritt 2. Klicken Sie auf Datei
Es befindet sich in der Menüleiste oben auf dem Bildschirm.

Schritt 3. Klicken Sie auf Öffnen
Es befindet sich im Menü Datei.

Schritt 4. Wählen Sie „AutoCAD-Zeichnung (*.dwg; *.dxf)“
Diese können Sie über das Drop-Down-Menü neben „Dateityp“auswählen.

Schritt 5. Navigieren Sie zu der DWG-Datei, die Sie öffnen möchten
Navigieren Sie mit dem Dateibrowser zum Speicherort der DWG-Datei auf Ihrem Computer und klicken Sie darauf, um sie auszuwählen.

Schritt 6. Klicken Sie auf Öffnen
Visio wird geöffnet und die DWG-Datei angezeigt.
Methode 4 von 5: Verwenden von Adobe Illustrator

Schritt 1. Öffnen Sie Adobe Illustrator
Adobe Illustrator ist das Bearbeitungsprogramm für Vektorgrafiken von Adobe. Es hat ein gelbes Symbol, das "Ai" sagt. Klicken Sie auf das Symbol, um Adobe Illustrator zu öffnen.

Schritt 2. Klicken Sie auf Datei
Es befindet sich in der Menüleiste oben auf der Seite.

Schritt 3. Klicken Sie auf Öffnen
Es befindet sich im Menü Datei.

Schritt 4. Navigieren Sie zu der DWG-Datei, die Sie öffnen möchten
Verwenden Sie den Dateibrowser, um zu der DWG-Datei zu navigieren, die Sie auf Ihrem Computer öffnen möchten.

Schritt 5. Wählen Sie als Dateityp "AutoCAD Drawing"
Verwenden Sie das Dropdown-Menü neben "Dateityp", um "AutoCAD-Zeichnung (.dwg)" auszuwählen.

Schritt 6. Klicken Sie auf die Datei, die Sie öffnen möchten
Dadurch wird die Datei ausgewählt.

Schritt 7. Klicken Sie auf Öffnen
Dadurch wird die DWG-Datei in Adobe Illustrator geöffnet.
Methode 5 von 5: Fehlerbehebung

Schritt 1. Versuchen Sie, die DWG-Datei mit einer neueren Version von AutoCAD zu öffnen, wenn Sie die Fehlermeldung „Zeichnungsdatei ist ungültig
” Dieser Fehler tritt auf, wenn Sie versuchen, eine neuere DWG-Datei mit einer älteren Version von AutoCAD zu öffnen. Wenn Sie beispielsweise versuchen, eine DWG-Datei in AutoCAD 2012 zu öffnen, die in AutoCAD 2015 erstellt wurde, versuchen Sie, die Datei mit AutoCAD 2015 zu öffnen.

Schritt 2. Beenden Sie alle Anwendungen von Drittanbietern, die in AutoCAD ausgeführt werden, wenn Sie eine DWG-Datei nicht öffnen können
In AutoCAD integrierte Apps von Drittanbietern können das Öffnen von DWG-Dateien beeinträchtigen.

Schritt 3. Stellen Sie sicher, dass die DWG-Datei aus AutoCAD stammt, wenn die Datei nicht geöffnet werden kann
Eine DWG-Datei kann beschädigt sein, wenn sie aus Quellen außerhalb von AutoCAD- oder Autodesk-Produkten stammt.