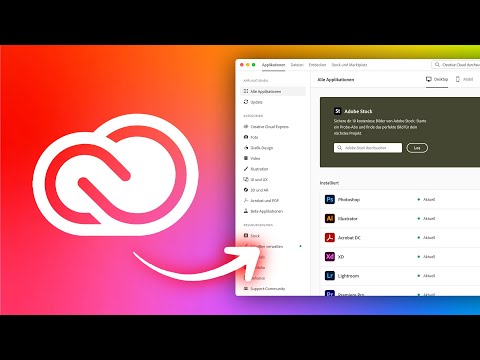Archivierung ist die Speicherung oder Bewahrung von Informationen. Unternehmen konvertieren täglich Papierdokumente in digitale, um die Lebensdauer von Dokumenten zu verlängern. Dies, gepaart mit der immensen Datenmenge, die heutzutage von Computern erzeugt wird, bedeutet, dass die Archivierung von Dokumenten immer wichtiger wird. Wenn Sie wissen, wie man Dokumente archiviert, können Sie Speicherplatz freigeben, damit Ihr Computer aktuelle Dokumente effizienter verarbeitet.
Schritte

Schritt 1. Archivieren Sie Dokumente in einer ZIP-Datei
Besonders hilfreich bei wichtigen, aber selten benötigten Dateien, reduzieren Zip-Dateien den Platz, den Dokumente auf Ihrer Festplatte belegen.
- Markieren Sie einfach Dateien, die Sie in ein Zip-Format konvertieren möchten.
- Klicken Sie mit der rechten Maustaste und wählen Sie "Senden an".
- Sie möchten die Dateien an einen "komprimierten (gezippten) Ordner" senden.
- Überprüfen Sie, ob die Dateien tatsächlich vorhanden sind, indem Sie auf den Zip-Ordner doppelklicken. Wenn dies der Fall ist, können Sie die Originaldateien löschen.

Schritt 2. Migrieren Sie Ihre Dokumente auf ein separates Speichermedium
Beliebte Optionen für die digitale Archivierung sind externe Bandlaufwerke, externe Festplatten oder USB-Sticks.

Schritt 3. Sichern Sie Dokumente auf einer CD oder DVD, wenn Sie einen CD- oder DVD-Recorder haben
Backups sind eine andere Art der Archivierung, obwohl Sie diese Methode wahrscheinlich unter einem anderen Namen kennen – Brennen einer Disc. Windows verwendet beispielsweise ein Live-Dateisystem und ein Mastered-Format (besser für die Kompatibilität mit anderen Geräten) zum Kopieren von Dateien auf CDs oder DVDs.
- Legen Sie eine beschreibbare CD oder DVD in den CD- oder DVD-Recorder Ihres Computers für das Live-Dateisystem ein.
- Wenn das Dialogfeld erscheint, klicken Sie auf „Dateien auf Datendisk brennen“.
- Benennen Sie die Festplatte und klicken Sie dann auf "Weiter".
- Warten Sie, bis ein leerer Ordner für die Disc angezeigt wird. Dies bedeutet, dass die Disc formatiert und bereit ist, Dateien zu kopieren.
- Öffnen Sie den Ordner mit den Dokumenten, die Sie archivieren möchten, und ziehen Sie die Dateien in den leeren Disc-Ordner.
- Legen Sie für das Mastered-Format eine beschreibbare CD oder DVD in den CD- oder DVD-Recorder eines Computers ein.
- Wenn das Dialogfeld erscheint, klicken Sie auf „Dateien auf Datendisk brennen“.
- Benennen Sie die Disc und klicken Sie auf "Formatierungsoptionen anzeigen".
- Wählen Sie "Gemastert" und klicken Sie auf "Weiter".
- Warten Sie, bis ein leerer Ordner für die Disc angezeigt wird. Dies bedeutet, dass die Disc formatiert und bereit ist, Dateien zu kopieren.
- Öffnen Sie den Ordner mit den Dokumenten, die Sie archivieren möchten, und ziehen Sie diese Dateien in den leeren Disc-Ordner.

Schritt 4. Senden Sie Dokumente an einen externen Speicher
- Neben der Funktion als Speicherort für archivierte Dateien schützen sichere externe Speicherorte Daten vor Katastrophen wie Feuer und Festplattenausfällen.
- Bei so vielen Unternehmen, die diesen Service anbieten, müssen Sie sich direkt an ein Unternehmen wenden, um Einzelheiten zu seiner Funktionsweise und den Garantien für die Archivierung von Dokumenten außerhalb des Standorts zu erfahren.

Schritt 5. Verwenden Sie eine Software für die digitale Archivierung
- Eine der bekanntesten Methoden, um das Erscheinungsbild eines Dokuments beizubehalten, ist das Erstellen einer PDF-Datei. Diese von Adobe angebotene Software - bekannt als Adobe Acrobat - macht es einfach, Dokumente aus verschiedenen Softwareprogrammen in das PDF-Format zu konvertieren. Es gibt auch mehrere kostenlose Programme, die diese Dateien erstellen.
- Die Tatsache, dass Spezifikationen öffentlich sind, bedeutet, dass zukünftige Versionen der Software von Adobe in der Lage sein werden, frühere Versionen von Dokumenten zu lesen.
- Darüber hinaus stehen PDF-Reader als kostenloser Download von der Adobe-Website zur Verfügung.

Schritt 6. Bleiben Sie mit der Technologie zum Archivieren von Dokumenten auf dem Laufenden
Mit der rasanten Entwicklung der Technologie kann das, was heute aktuell ist, morgen überholt sein. Dies kann ein Problem sein, wenn archivierte Dateien auf ein neues System migriert werden.
Tipps
- Katalogisieren Sie archivierte Dateien, damit Sie oder andere Personen im Laufe der Zeit die erforderlichen Dateien finden können. Dies kann so einfach sein wie das Benennen von Dateien oder Ordnern mit dem Inhaltsnamen und den Daten, die die Dateien umfassen. Wenn Sie beispielsweise Geschäftsunterlagen archivieren, können Sie einen Ordner "Geschäftsdateien 1. Quartal 1997" nennen. In größeren Systemen verwenden Archive höchstwahrscheinlich Metadaten zu Katalogisierungszwecken.
- Ein weiterer Grund für die Archivierung von Dateien besteht darin, dass manchmal gesetzliche Anforderungen die Speicherung von Informationen erfordern.
Warnungen
- Multimedia-Daten sind oft mit spezifischer Hardware oder Software verknüpft und sind möglicherweise außerhalb proprietärer Systeme nicht zugänglich.
- Eine Gefahr ist das Risiko der Dateibeschädigung. Stellen Sie sicher, dass Sie ein gut getestetes System verwenden, um Ihre Informationen zu sichern.
- Ein fehlendes System zur Archivierung von Dokumenten kann zum unbeabsichtigten Verlust von Dateien führen, insbesondere wenn sie versehentlich gelöscht werden.