In dieser Anleitung erfahren Sie, wie Sie ein kurzes Java-Programm mit der Indigo-Version von Eclipse starten und kompilieren. Eclipse ist eine kostenlose, integrierte Open-Source-Entwicklungsumgebung, mit der Sie Java-Programme sowie Programme in anderen Sprachen entwickeln können. In diesem Tutorial wird davon ausgegangen, dass Eclipse bereits auf Ihrem Computer installiert ist. Der Zweck dieses Tutorials besteht darin, Ihnen beim Navigieren in Eclipse zu helfen und einige seiner vielen Funktionen vorzustellen. Eclipse ist einfach zu erlernen und wird Ihre Produktivität dramatisch steigern.
Schritte

Schritt 1. Beginnen Sie mit der Erstellung eines neuen Java-Projekts
Es gibt verschiedene Möglichkeiten, dies zu erreichen. Sie können auf den Pfeil neben dem Symbol ganz links in der Symbolleiste klicken und "Java-Projekt" aus dem Dropdown-Menü auswählen. Alternativ können Sie ein neues Java-Projekt starten, indem Sie "Datei", dann "Neu" und dann "Java-Projekt" wählen. Sie können auch die Tastenkombination Alt+Umschalt+N verwenden.

Schritt 2. Geben Sie einen Projektnamen ein
Sie sehen ein Fenster mit dem Titel "Java-Projekt erstellen". Die Schaltflächen "Weiter" und "Fertigstellen" am unteren Rand des Fensters werden ausgegraut, bis im ersten Feld ein Projektname eingegeben wird. Um fortzufahren, geben Sie Ihrem Projekt einen Namen und geben Sie ihn in dieses Feld ein. Für dieses Tutorial verwenden wir den Namen "Projekt1". Geben Sie den Namen ein und klicken Sie dann auf "Fertig stellen". Ihr neues Projekt erscheint auf der linken Bildschirmseite unter "Package Explorer" unter bestehenden Projekten. Die Projekte sind in alphabetischer Reihenfolge aufgelistet.

Schritt 3. Starten Sie eine neue Java-Klasse
Bevor Sie mit dem Schreiben von Code beginnen, müssen Sie eine neue Java-Klasse erstellen. Eine Klasse ist eine Blaupause für ein Objekt. Es definiert die im Objekt gespeicherten Daten sowie seine Aktionen. Erstellen Sie eine Klasse, indem Sie auf das Symbol "Neue Java-Klasse" klicken, das wie ein grüner Kreis mit dem Buchstaben "C" in der Mitte aussieht.

Schritt 4. Geben Sie den Namen Ihrer Klasse ein
Sie sehen ein Fenster mit dem Titel "Java-Klasse". Um fortzufahren, geben Sie den Namen Ihrer Klasse in das Feld "Name" ein. Da diese Klasse die Hauptklasse des einfachen Projekts ist, aktivieren Sie das Auswahlkästchen mit der Bezeichnung "public static void main(String args)", um den Methoden-Stub einzuschließen. Klicken Sie anschließend auf „Fertig stellen“.

Schritt 5. Geben Sie Ihren Java-Code ein
Ihre neue Klasse namens Class1.java wird erstellt. Es erscheint mit dem Methoden-Stub "public static void main(String args)" zusammen mit einigen automatisch generierten Kommentaren. Eine Methode enthält eine Folge von Anweisungen, die vom Programm ausgeführt werden sollen. Ein Kommentar ist eine Anweisung, die vom Compiler ignoriert wird. Kommentare werden von Programmierern verwendet, um ihren Code zu dokumentieren. Bearbeiten Sie diese Datei und fügen Sie den Code für Ihr Java-Programm ein.

Schritt 6. Achten Sie auf Fehler in Ihrem Code
Alle Fehler werden rot unterstrichen und links wird ein Symbol mit einem "X" angezeigt. Beheben Sie Ihre Fehler. Wenn Sie mit der Maus über ein Fehlersymbol fahren, wird ein Vorschlagsfeld angezeigt, das die Möglichkeiten zur Behebung des Fehlers auflistet. In diesem Tutorial doppelklicken wir auf "Lokale Variable Antwort erstellen", damit die Variable zuerst deklariert wird, bevor sie verwendet wird.

Schritt 7. Stellen Sie sicher, dass Ihr gesamtes Programm fehlerfrei ist
Es gibt drei Arten von Fehlern, auf die Sie achten müssen: Syntaxfehler, Laufzeitfehler und Logikfehler. Der Compiler warnt Sie vor dem ersten dieser drei, den Syntaxfehlern. Beispiele für Syntaxfehler sind falsch geschriebene Variablennamen oder fehlende Semikolons. Bis Sie alle Syntaxfehler aus Ihrem Code entfernt haben, wird Ihr Programm nicht kompiliert. Leider erkennt der Compiler keine Laufzeitfehler oder Logikfehler. Ein Beispiel für einen Laufzeitfehler ist der Versuch, eine nicht vorhandene Datei zu öffnen. Ein Beispiel für einen logischen Fehler ist das Öffnen und Verwenden von Daten aus der falschen Datei.

Schritt 8. Kompilieren Sie Ihr Programm
Da Ihr Programm nun fehlerfrei ist, klicken Sie auf das dreieckige Symbol, um Ihr Programm auszuführen. Eine andere Möglichkeit, Ihr Programm auszuführen, besteht darin, "Ausführen" aus dem Hauptmenü auszuwählen und dann erneut "Ausführen" aus dem Dropdown-Menü auszuwählen. Die Tastenkombination ist Strg+F11.

Schritt 9. Überprüfen Sie, ob die Ausgabe Ihren Erwartungen entspricht
Wenn Ihr Programm ausgeführt wird, wird die Ausgabe, falls vorhanden, auf der Konsole am unteren Bildschirmrand angezeigt. In diesem Tutorial hat unser Java-Programm zwei ganze Zahlen addiert. Da zwei plus zwei gleich vier ist, läuft das Programm wie vorgesehen.

Schritt 10. Beheben Sie alle Laufzeit- oder Logikfehler
Wie bereits erwähnt, fängt der Compiler nur Syntaxfehler ab. Wenn die Ausgabe Ihres Programms anders ist als erwartet, ist möglicherweise ein Fehler aufgetreten, obwohl das Programm kompiliert wurde. Wenn die Ausgabe beispielsweise null statt vier war, dann lag ein Fehler in der Berechnung des Programms vor.
Video - Durch die Nutzung dieses Dienstes können einige Informationen an YouTube weitergegeben werden
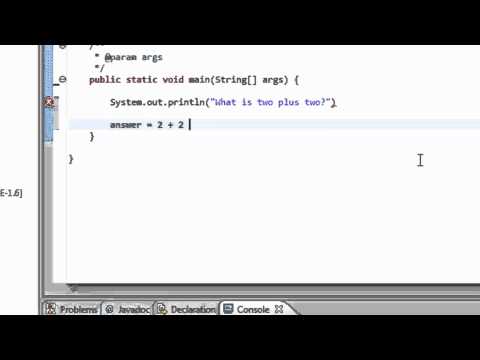
Tipps
- Sie können ein neues Projekt mit der Tastenkombination Alt+Umschalt+N starten.
- Sie können Ihr Programm mit der Tastenkombination Strg+F11 ausführen.
- Beim Kompilieren eines Programms wird es automatisch gespeichert.
Warnungen
- Stellen Sie sicher, dass Sie Ihre Arbeit regelmäßig speichern, damit Sie nichts verlieren, wenn Eclipse abstürzt.
- Eclipse bietet keine Vorschläge zur Behebung jedes Kompilierungsfehlers, den Sie machen.







