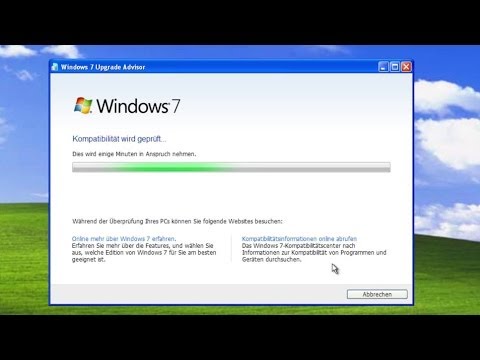Wenn Ihr Java-Projekt JAR-Bibliotheken (Java-Archiv) erfordert, müssen Sie Ihr Projekt so konfigurieren, dass es die Bibliotheken in seinen Build-Pfad einschließt. Glücklicherweise macht Eclipse diesen Vorgang einfach und leicht zu merken. Der hier verwendete Build ist Eclipse Java - Ganymede 3.4.0.
Schritte
Teil 1 von 5: Interne JARs hinzufügen

Schritt 1. Erstellen Sie einen neuen Ordner namens lib in Ihrem Projektordner
Dies steht für "Bibliotheken" und enthält alle JARs, die Sie für dieses Projekt verwenden.

Schritt 2. Kopieren Sie die JARs, die Sie in die Bibliothek benötigen, und fügen Sie sie ein
Wählen Sie die benötigten JAR-Dateien aus und klicken Sie mit der rechten Maustaste darauf. Wählen Sie sie aus und klicken Sie auf Kopieren. Fügen Sie sie dann in den lib-Ordner ein, indem Sie auf klicken Datei dann Paste oder mit Control oder Command V.

Schritt 3. Aktualisieren Sie Ihr Projekt
Klicken Sie dazu mit der rechten Maustaste auf den Projektnamen und wählen Sie Aktualisieren. Die lib Ordner wird jetzt in Eclipse mit den darin enthaltenen JARs sichtbar sein.
Teil 2 von 5: Konfigurieren Ihres Build-Pfads

Schritt 1. Erweitern Sie den lib-Ordner in Eclipse
Klicken Sie auf den Pfeil links neben dem Ordner, um ihn zu erweitern.

Schritt 2. Wählen Sie alle benötigten JARs aus
Halte ⇧ Shift gedrückt und klicke auf die JARs im erweiterten Ordner.

Schritt 3. Klicken Sie mit der rechten Maustaste auf die JARs
Dies öffnet ein Popup-Menü auf der rechten Seite.

Schritt 4. Navigieren Sie zu Build-Pfad
Wenn Sie den Mauszeiger über "Build Path" platzieren, wird links ein Untermenü angezeigt.

Schritt 5. Wählen Sie Zum Build-Pfad hinzufügen
Die JARs werden verschwinden von lib und wieder auftauchen in Referenzierte Bibliotheken.
Teil 3 von 5: Konfigurieren Ihres Build-Pfads (alternative Methode)

Schritt 1. Klicken Sie mit der rechten Maustaste auf den Projektnamen
Dadurch wird rechts ein Popup-Menü angezeigt.

Schritt 2. Navigieren Sie zu Build-Pfad
Es befindet sich im Popup-Menü, das angezeigt wird, wenn Sie mit der rechten Maustaste auf den Projektnamen klicken. Dies zeigt ein Untermenü auf der rechten Seite an.

Schritt 3. Klicken Sie auf Build-Pfad konfigurieren
Das Fenster mit den Projekteigenschaften wird mit Ihren Build-Pfad-Konfigurationen angezeigt.

Schritt 4. Wählen Sie die Registerkarte Bibliotheken
Es befindet sich oben im Projekteigenschaftenfenster.

Schritt 5. Klicken Sie auf JARs hinzufügen
Es befindet sich auf der rechten Seite des Projekteigenschaftenfensters.

Schritt 6. Wählen Sie die gewünschten JARs aus und klicken Sie auf OK
Die JARs werden nun in der Liste der Bibliotheken im Build-Pfad angezeigt.

Schritt 7. Klicken Sie auf OK, um das Eigenschaftenfenster zu schließen
Die JARs sind jetzt in Referenzierte Bibliotheken Anstatt von lib.
Teil 4 von 5: Externe JARs hinzufügen

Schritt 1. Klicken Sie mit der rechten Maustaste auf den Projektnamen
Dadurch wird rechts ein Popup-Menü angezeigt.
-
Notiz:
Es ist viel besser, auf JARs zu verweisen, die in Ihrem Projekt oder in anderen Projekten vorhanden sind - so können Sie alle Ihre Abhängigkeiten in Ihr Versionskontrollsystem einchecken.

Schritt 2. Navigieren Sie zu Build-Pfad
Dies zeigt ein Untermenü auf der rechten Seite an.

Schritt 3. Klicken Sie auf Build-Pfad konfigurieren
Das Fenster mit den Projekteigenschaften wird mit Ihren Build-Pfad-Konfigurationen angezeigt.

Schritt 4. Klicken Sie auf Variable hinzufügen
Es befindet sich rechts neben dem Fenster mit den Projekteigenschaften.

Schritt 5. Klicken Sie auf Variablen konfigurieren
Es befindet sich am unteren Rand des Fensters Neue Variablen.

Schritt 6. Klicken Sie auf Neu
Es befindet sich am unteren Rand des Einstellungsfensters.

Schritt 7. Geben Sie einen Namen für die neue Variable ein
Wenn dies beispielsweise JARs für Tomcat sind, könnten Sie es vielleicht "TOMCAT_JARS" nennen.

Schritt 8. Navigieren Sie zu dem Verzeichnis, das die JAR für den Pfad enthält
Drücke den Ordner und navigieren Sie zu dem Verzeichnis, das den JAR-Pfad enthält.
Sie können auch klicken Datei und wählen Sie bei Bedarf eine bestimmte JAR-Datei für die Variable aus.

Schritt 9. Klicken Sie auf OK
Dies definiert die Variablen.

Schritt 10. Klicken Sie auf OK
Dies schließt den Einstellungsdialog.

Schritt 11. Wählen Sie die Variable aus der Liste aus
Klicken Sie auf die Variable, um sie auszuwählen.

Schritt 12. Klicken Sie auf Erweitern
Dies ist die Schaltfläche rechts neben der Variablenliste.

Schritt 13. Wählen Sie die JAR(s) aus, die Sie dem Klassenpfad hinzufügen möchten
Klicken Sie, um die JARs auszuwählen. Halte ⇧ Shift gedrückt, um mehrere JARs auszuwählen.

Schritt 14. Klicken Sie auf OK
Damit wird das Dialogfenster Erweitern geschlossen.

Schritt 15. Klicken Sie auf OK
Dadurch wird das Dialogfeld für die neue Klassenpfadvariable geschlossen.

Schritt 16. Klicken Sie auf OK
Dadurch wird das Dialogfeld zum Einrichten des Build-Pfads geschlossen.
Wenn Sie das Projekt mit einer anderen Person teilen, muss diese auch die Variable definieren. Sie können es definieren unter Fenster-> Einstellungen-> Java-> Pfad erstellen-> Klassenpfadvariablen.
Hinzufügen externer JARs (Alternative Methode 1)

Schritt 1. Klicken Sie mit der rechten Maustaste auf den Projektnamen
Dies zeigt ein Popup-Menü an der Seite an.
-
Notiz:
Wenn Sie diese Methode verwenden, muss sich das externe JAR für jeden Benutzer dieses Projekts an derselben Stelle auf der Festplatte befinden. Dies kann die gemeinsame Nutzung eines gemeinsamen Projekts erschweren.

Schritt 2. Navigieren Sie zu Build-Pfad
Dies zeigt ein Untermenü auf der rechten Seite an.

Schritt 3. Klicken Sie auf Externe Archive hinzufügen
Es befindet sich im Untermenü Build Path.

Schritt 4. Wählen Sie die gewünschten JARs aus und klicken Sie auf Öffnen
Die JARs erscheinen nun in Referenzierte Bibliotheken.
Teil 5 von 5: Externe JARs hinzufügen (Alternative Methode 2)

Schritt 1. Klicken Sie mit der rechten Maustaste auf den Projektnamen
Dadurch wird rechts ein Popup-Menü angezeigt.
-
Notiz:
Wenn Sie diese Methode verwenden, muss sich das externe JAR für jeden Benutzer dieses Projekts an derselben Stelle auf der Festplatte befinden. Dies kann die gemeinsame Nutzung eines gemeinsamen Projekts erschweren.

Schritt 2. Navigieren Sie zu Build-Pfad
Es befindet sich im Popup-Menü, das angezeigt wird, wenn Sie mit der rechten Maustaste auf den Projektnamen klicken.

Schritt 3. Klicken Sie auf Build-Pfad konfigurieren
Das Fenster mit den Projekteigenschaften wird mit Ihren Build-Pfad-Konfigurationen angezeigt.

Schritt 4. Wählen Sie die Registerkarte Bibliotheken
Es befindet sich oben im Projekteigenschaftenfenster.

Schritt 5. Klicken Sie auf Externe JARs hinzufügen
Es befindet sich auf der rechten Seite des Projekteigenschaftenfensters.

Schritt 6. Wählen Sie die gewünschten JARs aus und klicken Sie auf Öffnen
Die JARs werden nun in der Liste der Bibliotheken im Build-Pfad angezeigt.

Schritt 7. Klicken Sie auf OK, um das Eigenschaftenfenster zu schließen
Die JARs sind jetzt in Referenzierte Bibliotheken.
Tipps
- Immer wenn Sie Ihren Projekten in Eclipse über etwas anderes als Eclipse neue Dateien oder Ordner hinzufügen, müssen Sie die betroffenen Projekte aktualisieren, um Eclipse mitzuteilen, dass die neuen Dateien vorhanden sind. Andernfalls können Compiler- oder Build-Pfadfehler auftreten.
- Obwohl die internen JARs verschwinden von lib, sie sind immer noch im Dateisystem vorhanden. Es ist lediglich die Perspektive von Eclipse, die Ihnen sagt, dass diese JARs hinzugefügt wurden.
-
Zur Sicherheit möchten Sie vielleicht einen Ordner erstellen, um Ihren Code zu dokumentieren. So geht's:
- Klicken Sie mit der rechten Maustaste auf. JAR in den Referenzbibliotheken im Paket-Explorer.
- Wählen Sie die Registerkarte Javadoc und geben Sie den Ordner (oder die URL) ein, in dem sich die Dokumentation befindet. (Hinweis: Eclipse wird dies nicht gefallen und die Validierung schlägt fehl. Aber keine Sorge, es wird trotzdem funktionieren.)
- Wählen Sie Java Source Attachment und suchen Sie den Ordner oder die JAR-Datei mit den Quellen.