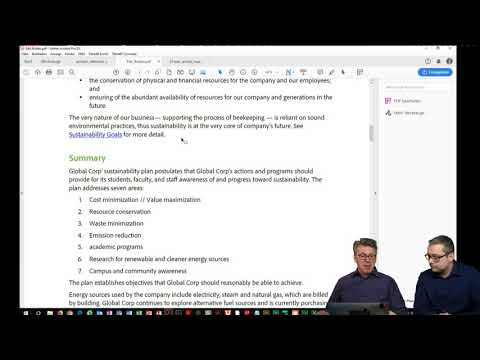Dieses wikiHow zeigt dir, wie du Pakete auf Ubuntu mit dem Ubuntu Software Center, dem Synaptic Package Manager und einem Befehlszeilenfenster installierst. Das Ubuntu Software Center ähnelt dem App Store für macOS und dem Microsoft Store für Windows, da es ein Standardprogramm ist, das Downloads für Anwendungen anbietet, mit denen Sie Ihre Computernutzung verbessern können. Der Synaptic Package Manager ähnelt dem Ubuntu Software Center, bietet aber auch die Möglichkeit, Pakete zu verwalten und herunterzuladen.
Schritte
Methode 1 von 3: Verwenden des Ubuntu Software Center

Schritt 1. Öffnen Sie das Ubuntu-Softwarecenter
Sie finden dies in Ihrem Launcher.

Schritt 2. Suchen oder suchen Sie nach einer Anwendung
Die Suchleiste befindet sich oben rechts im Fenster; die Kategorien, die Sie durchsuchen können, befinden sich auf der linken Seite, einschließlich Kategorien wie Zubehör, Bücher und Zeitschriften, Entwicklerwerkzeuge, Ausbildung, und Schriftarten.

Schritt 3. Klicken Sie auf die gewünschte Anwendung
Die Linie wird hervorgehoben.

Schritt 4. Klicken Sie auf Installieren
Sie sehen dies rechts neben dem Anwendungsnamen. Wenn Sie auf Installieren klicken, wird ein Fenster mit Ihren Anmeldeinformationen angezeigt.
Wenn Sie die Schaltfläche zum Installieren nicht sehen, müssen Sie möglicherweise das Herunterladen aus verschiedenen Quellen unter „Softwarequellen“auf der Registerkarte „Bearbeiten“zulassen. Sie müssen sicherstellen, dass alle Kontrollkästchen aktiviert sind

Schritt 5. Geben Sie Ihr Passwort ein und klicken Sie auf Authentifizieren
Sie sehen einen Fortschrittsbalken des Installationsfortschritts. Sie finden das Symbol der installierten App im Launcher.
Methode 2 von 3: Verwenden von Synaptic

Schritt 1. Öffnen Sie Synaptic
Sie finden dies auf Ihrem Launcher, aber es ist kein Standardprogramm wie das Ubuntu Software Center und Sie müssen es installieren.
Um Synaptic zu installieren, drücken Sie Strg+Alt+T, um das Terminal zu öffnen. Tippe sudo apt install synaptic ein und drücke auf ↵ Enter. Synaptic wird installiert und Sie sehen das App-Symbol auf Ihrem Launcher. Sie können das Terminal schließen

Schritt 2. Suchen Sie nach einer Anwendung
Sie finden die Suchleiste auf der rechten Seite des Fensters.

Schritt 3. Klicken Sie auf die Anwendung, die Sie installieren möchten
Die Zeile wird hervorgehoben und ein Feld wird angezeigt.

Schritt 4. Klicken Sie auf Zur Installation markieren
Das Feld wird ausgeblendet, aber ein weiteres Feld wird angezeigt, in dem erklärt wird, was noch installiert werden muss, damit die Anwendung funktioniert, die Sie verwenden möchten.

Schritt 5. Klicken Sie auf Markieren
Alle Abhängigkeiten und erforderlichen Anwendungen werden auch für die Installation markiert.
Sie können mit der Auswahl der zu installierenden Pakete fortfahren

Schritt 6. Klicken Sie auf Übernehmen
Sie sehen dies in der oberen Symbolleiste mit einem grünen Häkchen. Sie müssen diese Aktion bestätigen. Die Installation kann eine Weile dauern, abhängig von der Anzahl der Pakete, die Sie installieren, und Ihrer Internetgeschwindigkeit.
Sie können Ihre installierten Anwendungen finden, indem Sie im Launcher suchen. Einige Anwendungen erfordern möglicherweise einen Neustart des Computers, bevor Sie sie verwenden können
Methode 3 von 3: Terminal verwenden

Schritt 1. Drücken Sie Strg+Alt+T, um das Terminal zu öffnen
Sie können auch im Ubuntu Dash nach Terminal suchen.

Schritt 2. Geben Sie "apt-cache show" ein, um die Details der App anzuzeigen
Wenn Sie den Namen der App richtig kennen, wird er hier angezeigt. Wenn nicht, erhalten Sie eine Fehlermeldung und müssen möglicherweise die Kategorien durchsuchen, um den richtigen Namen zu finden.
Um Kategorien zu durchsuchen, geben Sie "apt-cache search" ein. Um beispielsweise nach einem Rennspiel zu suchen, geben Sie Folgendes ein: apt-cache search racing game

Schritt 3. Geben Sie „apt-get install“ein, um eine App herunterzuladen
Um das Paket herunterzuladen, verwenden Sie „apt-get install“. Der Name der App lautet beispielsweise Torcs, Sie würden also apt-get install torcs eingeben.
- Um Ihren Computer zu durchsuchen, um zu sehen, ob Sie dieses Spiel bereits haben, verwenden Sie „apt-cache policy“.
- Sie finden das Symbol der App, die Sie gerade auf Ihrem Dash installiert haben.