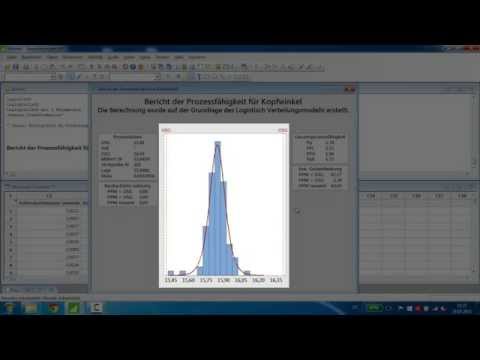Eine Dual-Layer-DVD (Digital Versatile Disc) ähnelt der Original-DVD, die 1995 von EFMPlus erstellt wurde, außer dass sie bis zu 8,5 Gigabyte an Daten anstelle von nur 4,7 Gigabyte speichern kann. Da eine Dual-Layer-DVD eine andere Speicherkapazität hat, benötigen Sie auch fortschrittliche Hardware und Software, um Dual-Layer-DVDs zu brennen.
Schritte
Methode 1 von 4: Hardwareanforderungen

Schritt 1. Verwenden Sie einen Dual-Layer-DVD-Brenner, um eine Dual-Layer-DVD zu brennen
Sie können dies auf folgende Weise tun.
- Erwerben Sie einen Computer, auf dem ein Dual-Layer-DVD-Brenner vorinstalliert ist.
- Installieren Sie einen internen DVD-Brenner auf Ihrem Computer.
- Schließen Sie einen externen DVD-Brenner über USB (Universal Serial Bus) an Ihren Computer an.

Schritt 2. Kaufen Sie eine leere Dual-Layer-DVD, die mit Ihrem Dual-Layer-DVD-Brenner kompatibel ist
Zu den verfügbaren Disc-Typen gehören DVD-R und DVD+R. Ihr DVD-Brenner sollte deutlich gekennzeichnet sein, um anzuzeigen, welche Art von DVD er brennen kann, andernfalls sollten Sie das Handbuch des Brenners überprüfen.
Methode 2 von 4: Softwareanforderungen

Schritt 1. Installieren Sie eine Software, die eine Dual-Layer-Disc brennen kann
Einige Programme, die Dual-Layer brennen können, sind Nero StartSmart und PgcEdit.
Methode 3 von 4: Dual-Layer-Discs mit Nero StartSmart. brennen

Schritt 1. Öffnen Sie das Programm Nero StartSmart/Nero Express und wählen Sie Daten-/Audio-DVD oder einen beliebigen DVD-Typ, den Sie brennen möchten

Schritt 2. Wählen Sie die Option "DVD9" aus dem Dropdown-Menü, das in der unteren Ecke des Bildschirms angezeigt wird, und klicken Sie auf die Schaltfläche "HINZUFÜGEN", um die Dateien hinzuzufügen, die Sie von Ihrem Computer brennen möchten

Schritt 3. Nachdem Sie alle Dateien hinzugefügt haben, können Sie sehen, wie viel Speicherplatz Sie noch zum Brennen der Dual-Layer-DVD haben

Schritt 4. Klicken Sie erneut auf die Schaltfläche "Weiter", um zum letzten Bildschirm zum Erstellen Ihres DVD-Brennprojekts zu gelangen

Schritt 5. Legen Sie die leere Dual-Layer-Disc in das Fach des Dual-Layer-DVD-Brenners ein

Schritt 6. Starten Sie den Brennvorgang, indem Sie auf das Brennen-Symbol klicken
Nero zeigt Ihnen den Status an, um Sie zu informieren, wenn der Vorgang erfolgreich abgeschlossen wurde.
Methode 4 von 4: Dual-Layer-DVD mit PgcEdit brennen

Schritt 1. Legen Sie die leere Dual-Layer-DVD in den Dual-Layer-DVD-Brenner ein

Schritt 2. Erstellen Sie ein neues Projekt zum Brennen von Dual-Layer-Discs in PgcEdit, indem Sie das Programm öffnen und zu dem Ordner navigieren, in dem sich die Dateien befinden, die Sie brennen möchten

Schritt 3. Übertragen Sie die Dateien von Ihrem Computer in das Projekt, das Sie in PgcEdit erstellt haben

Schritt 4. Gehen Sie zum Menü Datei und wählen Sie "DVD brennen/ISO erstellen

Schritt 5. Weisen Sie im Setup-Fenster den Laufwerksbuchstaben Ihres Dual-Layer-DVD-Brenners zu
Die anderen Einstellungen können Sie so belassen, wie sie sind, da sie bereits voreingestellt sind.

Schritt 6. Klicken Sie im angezeigten Brennfenster auf OK
Auch hier ist alles bereits voreingestellt, sodass Sie nichts ändern müssen.

Schritt 7. Geben Sie etwas Zeit, bis das Brennen der DVD abgeschlossen ist
PgcEdit zeigt nach dem Brennen der Dual-Layer-DVD eine Protokollseite an, um Ihnen die Details der gebrannten DVD anzuzeigen.