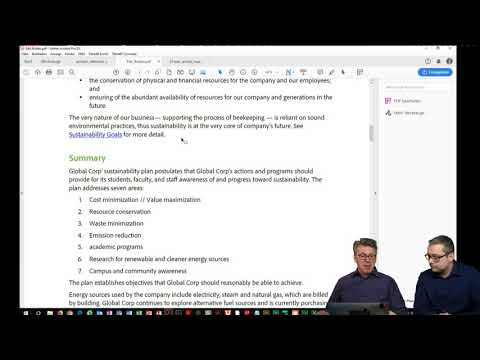In diesem wikiHow zeigen wir dir, wie du die Kontakte deines BlackBerrys auf ein iPhone überträgst. Wenn Sie ein BlackBerry Priv verwenden, befolgen Sie die Anweisungen zum Übertragen von Kontakten von einem Android-Gerät auf ein iPhone anstelle der Anweisungen in diesem Artikel.
Schritte
Teil 1 von 3: Exportieren von BlackBerry-Kontakten

Schritt 1. Öffnen Sie die Kontakte Ihres BlackBerry
Diese App ähnelt einem dunklen Buch mit der Silhouette einer hellblauen Person. Sie finden es auf dem Startbildschirm des BlackBerry.

Schritt 2. Wählen Sie Kontakte exportieren
Abhängig von Ihrem BlackBerry-Modell tippen Sie entweder auf diese Option oder verwenden die Pfeiltasten, um dorthin zu navigieren. Ihr BlackBerry speichert eine Liste Ihrer Kontakte als. VCF-Datei.

Schritt 3. Verbinden Sie Ihr BlackBerry mit Ihrem Computer
Stecken Sie dazu das USB-Ende des BlackBerry-Ladekabels in den USB-Anschluss Ihres Computers und dann das Ladeende des Kabels in den Ladeanschluss Ihres BlackBerry.

Schritt 4. Warten Sie, bis sich das BlackBerry-Fenster öffnet
Abhängig von Ihrem Computer müssen Sie möglicherweise zuerst bestätigen, dass Sie das BlackBerry auf Ihrem Computer ausführen lassen möchten.

Schritt 5. Klicken Sie auf die. VCF-Datei und ziehen Sie sie auf den Desktop Ihres Computers
Dadurch wird die Datei auf Ihrem Desktop abgelegt, von wo aus Sie sie in die iCloud hochladen können.
Teil 2 von 3: Kontakte mit iCloud synchronisieren

Schritt 1. Gehen Sie zur iCloud-Website
Wenn Sie bereits bei iCloud angemeldet sind, wird dadurch Ihr iCloud-Dashboard geöffnet.
Wenn du nicht bei iCloud angemeldet bist, gib deine Apple-ID-E-Mail-Adresse und dein Passwort ein und klicke auf → dies zu tun.

Schritt 2. Klicken Sie auf Kontakte
Es ist die graue App mit der Silhouette einer Person darauf.

Schritt 3. Klicken Sie auf ⚙️
Diese Option befindet sich in der unteren linken Ecke der iCloud-Seite; Wenn Sie darauf klicken, wird ein Popup-Menü angezeigt.

Schritt 4. Klicken Sie auf vCard importieren
Dies öffnet ein Fenster, in dem Sie die. VCF-Datei des BlackBerry auswählen können.
Möglicherweise müssen Sie auf den Speicherort der. VCF-Datei auf der linken Seite des Fensters klicken, bevor Sie sie auswählen können

Schritt 5. Klicken Sie auf. VCF Datei, dann klicke Okay.
Dadurch wird die. VCF-Datei in Ihr iCloud-Konto hochgeladen. Dort werden Ihre BlackBerry-Kontakte der Gruppe "Alle Kontakte" hinzugefügt.
Teil 3 von 3: Hinzufügen von Kontakten zum iPhone

Schritt 1. Öffnen Sie iTunes
Es ist eine weiße App mit einer mehrfarbigen Musiknote. Wenn Sie zum Aktualisieren aufgefordert werden, klicken Sie auf Download iTunes dies zu tun.
Wenn Sie iTunes aktualisieren, müssen Sie Ihren Computer neu starten und iTunes erneut öffnen, bevor Sie fortfahren

Schritt 2. Verbinden Sie Ihr iPhone mit Ihrem Computer
Stecken Sie dazu das Ladekabel Ihres iPhones in das Telefon und dann das (größere) USB-Ende in einen USB-Anschluss Ihres Mac- oder Windows-Computers.

Schritt 3. Klicken Sie auf das Symbol "Gerät"
Es ist die iPhone-förmige Schaltfläche im oberen linken Bereich des iTunes-Fensters.

Schritt 4. Klicken Sie auf Synchronisieren
Diese Schaltfläche befindet sich in der unteren rechten Ecke des Fensters. Dadurch werden die Kontakte Ihres iCloud-Kontos mit Ihrem iPhone synchronisiert, wodurch die Kontakte Ihres BlackBerry zu Ihrem iPhone hinzugefügt werden.
- Sie müssen sich mit der Apple ID Ihres iCloud-Kontos auf Ihrem iPhone anmelden.
- Wenn Sie keinen Internetzugang haben, werden Ihre iCloud-Kontakte nicht synchronisiert.