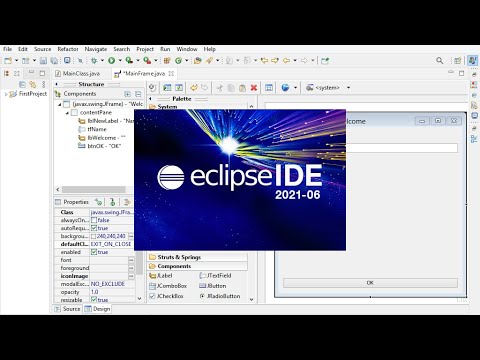PDFs werden hauptsächlich aus beruflichen Gründen verwendet. Aus diesem Grund ist es manchmal wichtig, Informationen in einer PDF-Datei oder in den Metadaten einer PDF-Datei auszublenden oder zu entfernen. Sie können Elemente einer PDF-Datei ganz einfach in Adobe Acrobat auswählen und löschen. Sie können auch das Schwärzungswerkzeug von Adobe Acrobat verwenden. Geschwärzte Elemente werden als schwarze oder farbige Kästchen angezeigt. Versteckte Informationen wie Metadaten, die den Namen des Dokumentautors, Schlüsselwörter und Copyright-Informationen enthalten, müssen auf besondere Weise entfernt werden. Adobe Acrobat erfordert ein Abonnement. Adobe Acrobat Standard kostet 12,99 USD pro Monat und Adobe Acrobat Pro kostet 14,99 USD pro Monat.
Schritte
Methode 1 von 5: Löschen einzelner Elemente

Schritt 1. Öffnen Sie Adobe Acrobat
Adobe Acrobat hat ein dunkelrotes Symbol mit einem Symbol, das einem Dreieck mit Schleifen an allen drei Ecken ähnelt. Klicken Sie auf das Symbol, um Adobe Acrobat zu öffnen. Sie finden Adobe Acrobat im Windows-Startmenü oder im Ordner „Programme“im Finder auf dem Mac.

Schritt 2. Öffnen Sie Ihre Datei
Führen Sie die folgenden Schritte aus, um ein PDF in Adobe Acrobat zu öffnen.
- Klicken Datei in der Menüleiste in der oberen rechten Ecke.
- Klicken Offen im Dropdown-Menü unter "Datei".
-
Wählen Sie das PDF aus, das Sie öffnen möchten, und klicken Sie auf Offen.
Alternativ können Sie mit der rechten Maustaste auf eine PDF-Datei klicken und dann. auswählen Öffnen mit… und dann auswählen Adobe Acrobat.

Schritt 3. Klicken Sie auf das Objekt, das Sie löschen möchten
Dadurch werden Optionen zum Bearbeiten des Objekts angezeigt. Sie können ein Textfeld, ein Bild oder ein beliebiges anderes Objekt auswählen.

Schritt 4. Drücken Sie Löschen
Dadurch werden Ihre Artikel gelöscht.
Um bestimmte Wörter in einem Textfeld zu löschen, klicken Sie auf den Text, den Sie bearbeiten möchten, um einen Cursor anzuzeigen. Klicken und ziehen Sie, markieren Sie den Text, den Sie löschen möchten, und drücken Sie Entf oder ← Rücktaste

Schritt 5. Klicken Sie auf Datei
Es befindet sich in der Menüleiste oben auf dem Bildschirm.

Schritt 6. Klicken Sie auf Speichern
Dadurch werden die Elemente dauerhaft aus Ihrem Dokument entfernt. Der Dateiname wird mit dem Suffex "_Redacted" angehängt.
Um zu vermeiden, dass Ihr Originaldokument überschrieben wird, klicken Sie auf Speichern als und speichern Sie Ihr Dokument an einem anderen Ort oder unter einem anderen Dateinamen.
Methode 2 von 5: Seiten löschen

Schritt 1. Öffnen Sie Adobe Acrobat
Möglicherweise haben Sie es auf Ihrem Desktop gespeichert, müssen jedoch möglicherweise Ihren Computer danach durchsuchen. Am einfachsten ist es, eine Suchleiste zu verwenden. PCs haben unten links eine Suchleiste und Macs oben rechts.

Schritt 2. Öffnen Sie Ihre Datei
Führen Sie die folgenden Schritte aus, um ein PDF in Adobe Acrobat zu öffnen.
- Klicken Datei in der Menüleiste in der oberen rechten Ecke.
- Klicken Offen im Dropdown-Menü unter "Datei".
-
Wählen Sie das PDF aus, das Sie öffnen möchten, und klicken Sie auf Offen.
Alternativ können Sie mit der rechten Maustaste auf eine PDF-Datei klicken und dann. auswählen Öffnen mit… und dann auswählen Adobe Acrobat.

Schritt 3. Klicken Sie auf das Seitensymbol
Es ist das Symbol, das zwei übereinander gestapelten Blättern ähnelt. Es befindet sich oben in der Symbolleiste auf der linken Seite.

Schritt 4. Klicken Sie auf die Seiten, die Sie löschen möchten
Die Seiten sind in einer Spalte links aufgelistet. Klicken Sie auf eine Seite, um sie auszuwählen. Um mehrere Seiten auszuwählen, halten Sie die Strg-Taste gedrückt und wählen Sie alle Seiten aus, die Sie löschen möchten.

Schritt 5. Klicken Sie auf das Papierkorbsymbol
Es befindet sich über der Spalte mit der Liste der Seiten auf der linken Seite.

Schritt 6. Klicken Sie in den Popup-Fenstern auf OK
Dies bestätigt, dass Sie die ausgewählten Seiten löschen möchten und löscht sie endgültig.

Schritt 7. Klicken Sie auf Datei
Es befindet sich in der Menüleiste oben auf dem Bildschirm.

Schritt 8. Klicken Sie auf Speichern
Dadurch werden die Elemente dauerhaft aus Ihrem Dokument entfernt. Der Dateiname wird mit dem Suffex "_Redacted" angehängt.
Um zu vermeiden, dass Ihr Originaldokument überschrieben wird, klicken Sie auf Speichern als und speichern Sie Ihr Dokument an einem anderen Ort oder unter einem anderen Dateinamen.
Methode 3 von 5: Inhalte redigieren

Schritt 1. Öffnen Sie Adobe Acrobat
Möglicherweise haben Sie es auf Ihrem Desktop gespeichert, müssen jedoch möglicherweise Ihren Computer danach durchsuchen. Am einfachsten ist es, eine Suchleiste zu verwenden. PCs haben unten links eine Suchleiste und Macs oben rechts.

Schritt 2. Öffnen Sie Ihre Datei
Führen Sie die folgenden Schritte aus, um ein PDF in Adobe Acrobat zu öffnen.
- Klicken Datei in der Menüleiste in der oberen rechten Ecke.
- Klicken Offen im Dropdown-Menü unter "Datei".
-
Wählen Sie das PDF aus, das Sie öffnen möchten, und klicken Sie auf Offen.
Alternativ können Sie mit der rechten Maustaste auf eine PDF-Datei klicken und dann. auswählen Öffnen mit… und dann auswählen Adobe Acrobat.

Schritt 3. Klicken Sie auf Extras
Es befindet sich in der sekundären Menüleiste oben auf dem Bildschirm.

Schritt 4. Klicken Sie auf Schwärzen
Es hat ein Werkzeug, das einem rosa Textmarker ähnelt. Es befindet sich unter "Schützen & Standardisieren" im Tools-Menü.

Schritt 5. Wählen Sie die Elemente aus, die Sie schwärzen möchten
Dies kann ein beliebiger Aspekt des Dokuments sein, einschließlich Bilder. Führen Sie die folgenden Schritte aus, um ein zu schwärzendes Objekt auszuwählen:
- Doppelklicken Sie, um ein Wort oder Bild auszuwählen.
- Klicken und ziehen Sie, um eine Zeile, einen Textblock oder einen Bereich des Dokuments auszuwählen.
- Um mehrere Punkte auszuwählen, halten Sie die Strg-Taste gedrückt, während Sie den nächsten Teil auswählen.
- Wenn Sie möchten, dass sich ein Schwärzungszeichen über Seiten hinweg wiederholt – z. B. eine Kopf- oder Fußzeile an derselben Stelle jeder Seite – klicken Sie mit der rechten Maustaste darauf und wählen Sie „Markierung auf Seiten wiederholen“.

Schritt 6. Klicken Sie auf Übernehmen
Es befindet sich in der sekundären Symbolleiste, die oben auf dem Bildschirm angezeigt wird.

Schritt 7. Klicken Sie auf OK
Dies bestätigt, dass Sie die ausgewählten Elemente schwärzen möchten.
Wenn Sie versteckte Informationen aus dem Dokument entfernen möchten. klicken Jawohl im Dialogfenster.

Schritt 8. Klicken Sie auf Datei
Es befindet sich in der Menüleiste oben auf dem Bildschirm.

Schritt 9. Klicken Sie auf Speichern
Dadurch werden die Elemente dauerhaft aus Ihrem Dokument entfernt. Der Dateiname wird mit dem Suffex "_Redacted" angehängt.
Um zu vermeiden, dass Ihr Originaldokument überschrieben wird, klicken Sie auf Speichern als und speichern Sie Ihr Dokument an einem anderen Ort oder unter einem anderen Dateinamen.
Methode 4 von 5: Inhalte mit dem Suchtool redigieren

Schritt 1. Öffnen Sie Adobe Acrobat
Möglicherweise haben Sie es auf Ihrem Desktop gespeichert, müssen jedoch möglicherweise Ihren Computer danach durchsuchen. Am einfachsten ist es, eine Suchleiste zu verwenden. PCs haben unten links eine Suchleiste und Macs oben rechts.

Schritt 2. Öffnen Sie Ihre Datei
Führen Sie die folgenden Schritte aus, um ein PDF in Adobe Acrobat zu öffnen.
- Klicken Datei in der Menüleiste in der oberen rechten Ecke.
- Klicken Offen im Dropdown-Menü unter "Datei".
-
Wählen Sie das PDF aus, das Sie öffnen möchten, und klicken Sie auf Offen.
Alternativ können Sie mit der rechten Maustaste auf eine PDF-Datei klicken und dann. auswählen Öffnen mit… und dann auswählen Adobe Acrobat.

Schritt 3. Klicken Sie auf Extras
Es befindet sich in der sekundären Menüleiste oben auf dem Bildschirm.

Schritt 4. Klicken Sie auf Schwärzen
Es hat ein Werkzeug, das einem rosa Textmarker ähnelt. Es befindet sich unter "Schützen & Standardisieren" im Tools-Menü.

Schritt 5. Klicken Sie auf Zur Schwärzung markieren
Es befindet sich in der sekundären Symbolleiste.

Schritt 6. Klicken Sie auf Text suchen
Dadurch wird eine Menüleiste geöffnet, in der Sie nach Text zum Schwärzen suchen können.

Schritt 7. Wählen Sie "Im aktuellen Dokument" oder "Alle PDF-Dokumente in"
Um nur das aktuelle Dokument zu durchsuchen, klicken Sie auf die radiale Schaltfläche neben "Im aktuellen Dokument". Um mehrere PDFs zu durchsuchen, klicken Sie auf "Alle PDF-Dokumente in" und verwenden Sie dann das Dropdown-Menü unter der Option, um einen Ordner auszuwählen, der mehrere PDFs enthält, die Sie schwärzen möchten.

Schritt 8. Wählen Sie "Einzelnes Wort oder Satz", "Mehrere Wörter oder Satz" oder "Muster"
Klicken Sie auf die radiale Schaltfläche neben den Suchoptionen und führen Sie dann einen der folgenden Schritte aus.
-
Einzelnes Wort oder Satz:
Geben Sie das Wort oder die Wortgruppe in die Suchleiste unter den Optionen ein.
-
Mehrere Wörter oder Phrasen:
Klicken Wörter auswählen und geben Sie dann in der Leiste oben im Menü ein Wort oder einen Satz ein, den Sie schwärzen möchten. Klicken Hinzufügen um ein neues Wort oder einen neuen Ausdruck hinzuzufügen und in die Leiste oben einzugeben. Klicken Okay wenn Sie alle Wörter und Sätze hinzugefügt haben, die Sie entfernen möchten.
-
Muster:
. Verwenden Sie das Dropdown-Menü, um ein Muster auszuwählen. Sie können Muster verwenden, um Telefonnummern, Kreditkarten, Sozialversicherungsnummern, Daten und E-Mail-Adressen zu entfernen.

Schritt 9. Klicken Sie auf Text suchen und entfernen
Dadurch werden die Dokumente nach allen Vorkommen des Textes durchsucht.

Schritt 10. Klicken Sie auf das Kontrollkästchen neben allen Instanzen, die Sie schwärzen möchten
Alle Instanzen des gesuchten Textes werden im Menü links angezeigt. Klicken Sie auf das Kontrollkästchen neben allen Instanzen, die Sie schwärzen möchten.
Sie können auch über der Liste auf Alle überprüfen klicken, um alles zu überprüfen

Schritt 11. Klicken Sie auf Geprüfte Ergebnisse zum Schwärzen markieren
Dadurch werden alle überprüften Instanzen für die Schwärzung markiert.

Schritt 12. Klicken Sie auf Übernehmen
Es befindet sich in der sekundären Symbolleiste, die oben auf dem Bildschirm angezeigt wird.

Schritt 13. Klicken Sie auf OK
Dies bestätigt, dass Sie die ausgewählten Elemente schwärzen möchten.
Wenn Sie versteckte Informationen aus dem Dokument entfernen möchten. klicken Jawohl im Dialogfenster.

Schritt 14. Klicken Sie auf Datei
Es befindet sich in der Menüleiste oben auf dem Bildschirm.

Schritt 15. Klicken Sie auf Speichern
Dadurch werden die Elemente dauerhaft aus Ihrem Dokument entfernt. Der Dateiname wird mit dem Suffex "_Redacted" angehängt.
Um zu vermeiden, dass Ihr Originaldokument überschrieben wird, klicken Sie auf Speichern als und speichern Sie Ihr Dokument an einem anderen Ort oder unter einem anderen Dateinamen.
Methode 5 von 5: Entfernen versteckter Informationen

Schritt 1. Öffnen Sie Adobe Acrobat
Möglicherweise haben Sie es auf Ihrem Desktop gespeichert, müssen jedoch Ihren Computer danach durchsuchen. Am einfachsten ist es, eine Suchleiste zu verwenden. PCs haben unten links eine Suchleiste und Macs oben rechts.

Schritt 2. Öffnen Sie Ihre Datei
Führen Sie die folgenden Schritte aus, um ein PDF in Adobe Acrobat zu öffnen.
- Klicken Datei in der Menüleiste in der oberen rechten Ecke.
- Klicken Offen im Dropdown-Menü unter "Datei".
-
Wählen Sie das PDF aus, das Sie öffnen möchten, und klicken Sie auf Offen.
Alternativ können Sie mit der rechten Maustaste auf eine PDF-Datei klicken und dann. auswählen Öffnen mit… und dann auswählen Adobe Acrobat.

Schritt 3. Klicken Sie auf Extras
Es befindet sich in der sekundären Menüleiste oben auf dem Bildschirm.

Schritt 4. Klicken Sie auf Schwärzen
Es hat ein Werkzeug, das einem rosa Textmarker ähnelt. Es befindet sich unter "Schützen & Standardisieren" im Tools-Menü.

Schritt 5. Klicken Sie auf Verborgene Informationen entfernen
Es befindet sich in der sekundären Symbolleiste unter dem Abschnittstitel "Versteckte Informationen".

Schritt 6. Markieren Sie alle Elemente, die Sie entfernen möchten
Was Sie hier sehen, sind die Metadaten, Kommentare oder Dateianhänge des Dokuments. Aktivieren Sie im Seitenleistenmenü links die Kontrollkästchen neben den Informationen, die Sie entfernen möchten.
Wenn Sie in diesem Dialogfeld auf das + neben jedem Eintragstyp und Untereintrag klicken, können Sie jeden Eintrag anzeigen, der entfernt wird. Die markierten werden entfernt, nachdem diese Methode ausgeführt wurde

Schritt 7. Klicken Sie auf Entfernen
Es befindet sich über der Liste der Elemente, die Sie in der Seitenleiste links überprüfen können.

Schritt 8. Klicken Sie auf OK
. Es befindet sich in der Popup-Änderung, die angezeigt wird, wenn Sie auf "Entfernen" klicken.

Schritt 9. Klicken Sie auf Datei
Es befindet sich in der Menüleiste oben auf dem Bildschirm.

Schritt 10. Klicken Sie auf Speichern
Dadurch werden die Elemente dauerhaft aus Ihrem Dokument entfernt. Der Dateiname wird mit dem Suffex "_Redacted" angehängt.