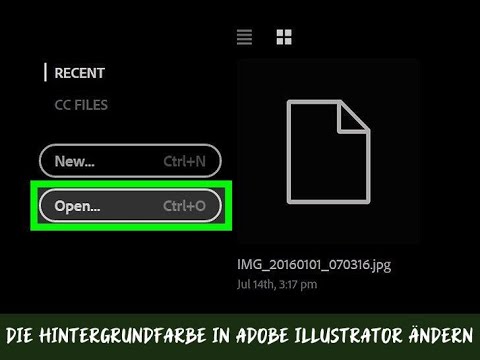Boot Camp ist die Software, die entwickelt wurde, damit Windows auf Ihrem Mac ausgeführt werden kann. Sie haben Windows vielleicht in der Vergangenheit für die Arbeit oder die Schule benötigt, aber mit dem Fortschritt der Technologie wird es immer wahrscheinlicher, dass Sie alles auf der Mac-Seite tun können, was Boot Camp überflüssig macht. Durch das Löschen der Boot Camp-Software kann wertvoller Speicherplatz auf Ihrer Festplatte freigegeben werden, sodass Ihr Computer besser und schneller läuft.
Schritte

Schritt 1. Sichern Sie Ihr Gerät
Bevor Sie eine größere Softwareänderung auf Ihrem Mac vornehmen, ist es ratsam, alles zu sichern, falls etwas schief geht. In diesem Fall wird der Sicherungsvorgang noch umfangreicher: Sichern Sie die Windows-Daten, die Sie behalten möchten, manuell. (Die Windows-Partition wird von Time Machine nicht automatisch gesichert.)

Schritt 2. Melden Sie sich von allen anderen Benutzern ab
Stellen Sie sicher, dass Sie nur mit Ihrem Administratorkonto angemeldet sind.

Schritt 3. Beenden Sie alle geöffneten Apps
Wenn das Licht neben oder unter einem Symbol in Ihrem Dock leuchtet, bedeutet dies, dass es noch läuft. Beenden Sie alles außer dem Finder. Wenn es sich weigert zu antworten, müssen Sie möglicherweise eine Weile warten. Wenn nicht, können Sie das Beenden erzwingen.

Schritt 4. Starten Sie den Boot Camp-Assistenten

Schritt 5. Klicken Sie auf Weiter

Schritt 6. Klicken Sie auf "Windows entfernen"
Die erwähnte Windows-Version kann sich je nach installierter Windows-Version unterscheiden. Klicken Sie auf Weiter.

Schritt 7. Wählen Sie Wiederherstellen
Möglicherweise müssen Sie eine Festplatte auswählen, wenn Ihr Mac mehr als eine hat. Wählen Sie diejenige aus, die Windows enthält.

Schritt 8. Geben Sie im Popup-Fenster den Namen und das Kennwort eines Administrators ein und klicken Sie dann auf OK

Schritt 9. Warten Sie, bis die Aktualisierung der Softwarekonfiguration abgeschlossen ist

Schritt 10. Erfolg
Tipps
- Es ist immer eine gute Idee, Ihren Computer entweder an das Stromnetz anzuschließen oder ihn größtenteils aufzuladen, wenn Sie deinstallieren, installieren oder anderweitig größere Änderungen vornehmen.
- Um zu überprüfen, ob von nun an bei jedem Start des Mac die richtige MacOS-Partition ausgewählt wird, müssen Sie den Computer neu starten und während des Neustarts alt=""Image" gedrückt halten. Lassen Sie die Tasten los, wenn Sie einen Bildschirm zur Datenträgerauswahl sehen, und klicken Sie dann bei gedrückter Strg-Taste oder geben Sie die gewünschte Partition zum Booten ein.</li" />
Warnungen
- Alle Dateien, die auf der Windows-Seite gespeichert wurden, werden dauerhaft gelöscht und der Windows-Teil wird nicht auf Time Machine gesichert. Stellen Sie sicher, dass Sie alle Dateien speichern, bevor Sie Boot Camp löschen.
- Schließen Sie Boot Camp nicht, während Ihr Mac neu partitioniert wird. Es besteht die Möglichkeit, dass die Partitionen beschädigt werden, wenn Sie dies tun.