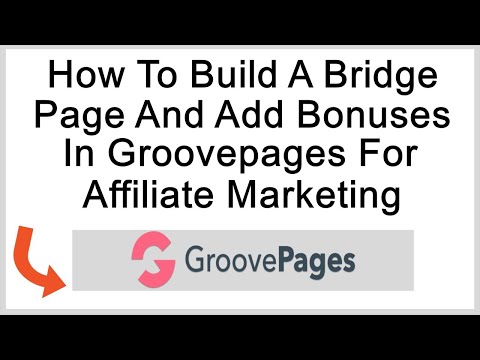Viber für Desktop bietet mehr Flexibilität und Funktion zusätzlich zu den grundlegenden Dingen, die Sie mit Viber auf Ihrem Smartphone tun können. Sie benötigen nur ein Viber-Konto für Ihren PC und Ihr Smartphone. Sie können in Kontakt bleiben, egal ob Sie vor Ihrem PC oder unterwegs mit Ihrem Smartphone sitzen. Wenn Sie sowieso den größten Teil Ihres Tages vor einem PC verbringen, ist Viber for Desktop möglicherweise eine bessere Instanz, um sich mit Ihren Freunden und Kollegen zu verbinden.
Schritte
Teil 1 von 4: Viber für Desktop herunterladen

Schritt 1. Laden Sie Viber für Desktop herunter
Gehen Sie zu https://www.viber.com/ und laden Sie das Programm für Windows herunter. Klicken Sie auf das Desktop-Symbol und dann auf die grüne Schaltfläche "Viber abrufen", um den Download zu starten.

Schritt 2. Installieren Sie das Programm
Doppelklicken Sie auf die Setup-Datei und lassen Sie das Programm installieren. Die Setup-Datei hat das Viber-Logo aus einer Box und heißt ViberSetup.exe.

Schritt 3. Führen Sie Viber für Desktop aus
Doppelklicken Sie nach der Installation auf das Programm, um es zu starten. Das Programm kann über das Startmenü oder über die Verknüpfung auf Ihrem Desktop aufgerufen werden.
Teil 2 von 4: Aktivieren Ihres PCs

Schritt 1. Seien Sie bei Viber willkommen
Beim ersten Start fragt Viber for Desktop, ob Sie Viber auf Ihrem Mobiltelefon haben. Klicken Sie auf die Schaltfläche „Ja“.
Sie sollten Viber auf Ihrem Smartphone haben

Schritt 2. Geben Sie Ihre Handynummer ein
Der nächste Bildschirm fragt nach Ihrer Handynummer. Geben Sie die Nummer Ihres Smartphones ein, auf dem Viber installiert ist. Klicken Sie auf die Schaltfläche „Weiter“und Viber sendet einen Aktivierungscode an die Viber-App auf Ihrem Smartphone.

Schritt 3. Starten Sie Viber auf Ihrem Smartphone
Öffnen Sie Viber auf Ihrem Smartphone. Der Aktivierungscode wird im Vollbildmodus unter PC aktivieren angezeigt. Holen Sie sich diesen Code.

Schritt 4. Geben Sie den Aktivierungscode ein
Gehen Sie zurück zu Viber for Desktop und geben Sie den Aktivierungscode in das dafür vorgesehene Feld ein. Klicken Sie auf die Schaltfläche "Viber eingeben", um fortzufahren.

Schritt 5. Genießen Sie Viber
Wenn der Aktivierungscode verifiziert ist, werden Sie zur Hauptbenutzeroberfläche von Viber for Desktop weitergeleitet. Sie können jetzt direkt von Ihrem PC aus kostenlos telefonieren und chatten.
Teil 3 von 4: Anrufe tätigen

Schritt 1. Kontakte anzeigen
Klicken Sie im Kopfzeilenmenü des linken Bedienfelds auf das Personensymbol. Dadurch wird Ihre Kontaktliste auf Viber angezeigt. Dies ist genau die gleiche Kontaktliste auf Ihrem Smartphone.

Schritt 2. Schließen Sie ein PC-Headset an
Um Anrufe auf Ihrem PC ordnungsgemäß tätigen und empfangen zu können, wird empfohlen, ein PC-Headset mit Mikrofon zu verwenden.
Dies ist jedoch optional. Solange Ihr PC über einen vorhandenen Lautsprecher und ein Mikrofon verfügt, können Sie weiterhin telefonieren. Mit einem dedizierten PC-Headset wird es einfach besser und klarer

Schritt 3. Wählen Sie einen Kontakt aus
Klicken Sie in Ihrer Kontaktliste auf den Kontakt, den Sie anrufen möchten. Der ausgewählte Kontakt wird im Kopfzeilenmenü des mittleren Bereichs angezeigt.

Schritt 4. Tätigen Sie den Anruf
Klicken Sie im Kopfzeilenmenü des mittleren Bedienfelds auf das Telefonsymbol und wählen Sie dann „Kostenloser Viber-Anruf“. Ein Anrufbildschirm übernimmt das mittlere Bedienfeld mit allen erforderlichen Tasten für Telefonanrufe, wie Stummschalten, Anruf beenden und Anruf übergeben.
- Warten Sie, bis Ihr Freund Ihren Anruf entgegennimmt. Wenn Ihr Freund online ist, werden Sie sofort verbunden und können mit dem Gespräch beginnen, sobald er den Anruf annimmt.
- Das Anrufen eines Viber-Benutzers auf Viber ist immer kostenlos.

Schritt 5. Verwenden Sie Viber Out
Wenn der Kontakt, den Sie anrufen, kein Viber hat, können Sie den Anruf trotzdem mit Viber tätigen. Klicken Sie im Kopfzeilenmenü des mittleren Bedienfelds auf das Telefonsymbol und wählen Sie dann „Viber Out“.
Viber Out erfordert Viber Out-Guthaben, das echtes Geld kostet. Lesen Sie „So tätigen Sie einen internationalen Anruf mit Viber“, um festzustellen, ob Viber Out für Sie geeignet ist
Teil 4 von 4: Chatten

Schritt 1. Kontakte anzeigen
Klicken Sie im Kopfzeilenmenü des linken Bedienfelds auf das Personensymbol. Dadurch wird Ihre Kontaktliste auf Viber angezeigt. Dies ist genau die gleiche Kontaktliste auf Ihrem Smartphone.

Schritt 2. Wählen Sie einen Kontakt aus
Klicken Sie in Ihrer Kontaktliste auf den Kontakt, mit dem Sie chatten möchten. Der ausgewählte Kontakt wird im Kopfzeilenmenü des mittleren Bereichs angezeigt.

Schritt 3. Starten Sie den Chat
Unten im mittleren Bereich befindet sich ein offenes Feld, das Ihr IM-Fenster ist. Hier geben Sie Ihre Nachrichten ein. Beginnen Sie eine Unterhaltung, indem Sie etwas in dieses Feld eingeben und auf die violette Schaltfläche daneben klicken, um es zu senden. Ihr Freund erhält dann die Nachricht auf seiner Viber-Instanz.

Schritt 4. Chatten Sie
Sobald Ihr Freund Ihnen antwortet, können Sie Ihren Nachrichtenaustausch im mittleren Teil des IM-Fensters sehen. Nachrichten werden mit dem Namen und dem Zeitstempel der Person angezeigt. Setzen Sie die Unterhaltung fort, indem Sie etwas in das Nachrichtenfeld eingeben.

Schritt 5. Posten Sie Aufkleber
Das rechte Feld enthält Viber-Aufkleber, mit denen Sie Ihre Unterhaltung unterhaltsam und lebendig gestalten können. Wählen Sie einen Sticker aus und klicken Sie darauf, um ihn als Nachricht zu posten. Der Aufkleber wird sofort an Ihren Freund gesendet und in Ihrem Chatverlauf angezeigt.