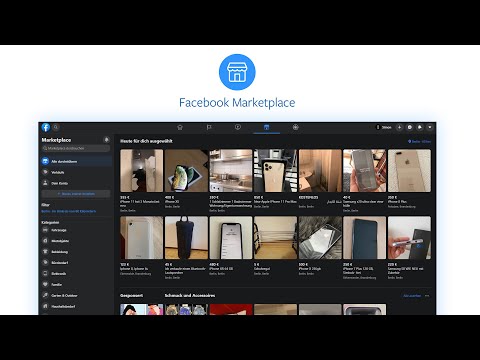Die Verbindung zu drahtlosen Netzwerken oder Wi-Fi ist wünschenswert, da dies Ihr iPhone vor der Verwendung von Mobilfunkdaten bewahrt. Wenn Sie zum ersten Mal ein iPhone verwenden, wissen Sie möglicherweise nicht, wie Sie eine Verbindung zu einem drahtlosen Netzwerk herstellen. Es ist jedoch recht einfach und erfordert nur wenige Schritte.
Schritte

Schritt 1. Entsperren Sie den Sperrbildschirm Ihres iPhones
Es gibt zwei Möglichkeiten, dies zu tun:
- Entsperren Sie das Telefon, indem Sie Ihren Daumen auf die Home-Taste legen und die TouchID-Software Ihren Fingerabdruck scannen lassen.
- Geben Sie den 4-stelligen Passcode ein, den Sie bei der Einrichtung auf Ihrem iPhone festgelegt haben.

Schritt 2. Suchen Sie die Einstellungen-App auf Ihrem iPhone
Es ist eine graue App mit einem Symbol, das einem Zahnrad oder Zahnrad ähnelt.
Wenn Sie es nicht finden können und Ihr iPhone mit Siri ausgestattet ist, drücken Sie lange auf die Home-Taste, um Siri zu aktivieren. Bitten Sie sie, "Einstellungen öffnen"

Schritt 3. Stellen Sie sicher, dass der Flugzeugmodus deaktiviert ist
Sie können keine Verbindung zu einem drahtlosen Netzwerk herstellen, wenn der Flugmodus aktiviert ist.
- Der Flugmodus ist die erste Einstellung in der Liste, wenn Sie die Einstellungen öffnen.
- Dass er eingeschaltet ist, erkennen Sie daran, dass sich der Schieberegler auf seiner Leiste rechts befindet und der Raum hinter dem Schieberegler grün ist. Tippen Sie darauf, um es auszuschalten.

Schritt 4. Tippen Sie in der Einstellungsliste auf WLAN
Sobald Sie sicher sind, dass der Flugzeugmodus deaktiviert ist, sehen Sie, dass Wi-Fi an zweiter Stelle in der Liste steht, direkt unter dem Flugzeugmodus. Dies ist die Einstellung, die Ihre drahtlose Netzwerkverbindung steuert.

Schritt 5. Schalten Sie WLAN ein
Wenn Ihre WLAN-Einstellung nicht aktiviert ist, tippen Sie auf den Schieberegler rechts. Es sollte nach rechts gleiten und der Hintergrund des Schiebereglers sollte grün werden.

Schritt 6. Wählen Sie ein Netzwerk aus, zu dem Sie eine Verbindung herstellen möchten
Ihr iPhone sollte eine Liste von drahtlosen Netzwerken in der Nähe erstellen, mit denen Ihr Telefon eine Verbindung herstellen kann. Suchen Sie in der Liste nach Ihrem Netzwerk.
- Alternativ können Sie sich an einem öffentlichen Ort befinden und versuchen, eine Verbindung zum öffentlichen WLAN eines Restaurants oder Unternehmens herzustellen. Suchen Sie nach dem Namen dieses Wi-Fi-Netzwerks.
- Beachten Sie, welche Wi-Fi-Netzwerke sicher sind. Das bedeutet, dass sie passwortgeschützt sind. Ein Netzwerk ist sicher, wenn neben seinem Namen ein Schlosssymbol angezeigt wird.

Schritt 7. Tippen Sie auf „Andere“, wenn Ihr Netzwerk nicht gefunden werden kann
Wenn Ihr drahtloses Netzwerk nicht in der Liste enthalten ist, tippen Sie auf die Option „Andere…“.
- Geben Sie unter dieser Einstellung den Namen Ihres drahtlosen Netzwerks ein. Wählen Sie dann aus, welche Art von Sicherheit es schützt. Dazu müssen Sie den Sicherheitscode Ihres WLAN-Routers kennen oder den Netzwerkadministrator bitten, Ihnen die Art der Sicherheit des Netzwerks mitzuteilen.
- Dies ist auch für versteckte Netzwerke notwendig. Wenn Sie wissen, dass Sie versuchen, eine Verbindung zu einem versteckten Netzwerk herzustellen, müssen Sie diesen Schritt ausführen.

Schritt 8. Geben Sie Ihr Passwort ein, wenn das drahtlose Netzwerk gesichert ist
Sobald Sie auf das Wi-Fi-Netzwerk tippen, mit dem Sie eine Verbindung herstellen möchten, werden Sie auf dem nächsten Bildschirm zur Eingabe eines Passworts aufgefordert. Geben Sie das Passwort richtig ein.
Wenn Sie das Passwort für das drahtlose Netzwerk nicht kennen, müssen Sie die Person fragen, der es gehört. Wenn es sich um Ihr eigenes drahtloses Netzwerk handelt und Sie das Kennwort vergessen haben, müssen Sie den drahtlosen Router überprüfen, um zu sehen, ob es darauf markiert ist, oder sich an die Person oder Firma wenden, die den drahtlosen Router eingerichtet hat

Schritt 9. Tippen Sie auf „Beitreten“in der oberen rechten Ecke, wenn Sie das Passwort eingegeben haben
Wenn Sie das Passwort richtig eingegeben haben, sollte sich Ihr iPhone sofort mit dem Netzwerk verbinden.
Wenn Sie nicht auf „Beitreten“tippen können oder nichts passiert, wenn Sie darauf tippen, ist das Passwort entweder falsch oder zu kurz

Schritt 10. Stellen Sie sicher, dass Sie mit dem drahtlosen Netzwerk verbunden sind
Wenn Ihr Bildschirm zurück auf die Wi-Fi-Seite umleitet und Ihr iPhone die Verbindung zum Wi-Fi-Netzwerk beendet hat, sollten Sie links neben dem Netzwerknamen ein blaues Häkchen sehen.
Darüber hinaus können Sie Safari (oder die Browser-App Ihrer Wahl) öffnen und zu einer Website navigieren. Wenn es funktioniert, hat sich Ihr iPhone erfolgreich mit dem Wi-Fi-Netzwerk verbunden. Wenn dies nicht der Fall ist, müssen Sie versuchen, die Verbindung erneut herzustellen

Schritt 11. Öffnen Sie Safari oder die Browser-App Ihrer Wahl, um Ihre kostenlose WLAN-Verbindung herzustellen
In vielen Restaurants und Unternehmen müssen Sie Ihren Internetbrowser auf Ihrem Telefon öffnen, um den Verbindungsvorgang abzuschließen.
- Wenn Sie die App öffnen, wird sie zu einem Bildschirm weitergeleitet, auf dem Sie auf „Verbinden“klicken oder das Firmenpasswort eingeben, um eine Verbindung herzustellen. Möglicherweise müssen Sie auch eine Schaltfläche auswählen, mit der Sie den Allgemeinen Geschäftsbedingungen des Unternehmens zustimmen.
- Danach sollten Sie mit dem WLAN des Unternehmens verbunden sein. Versuchen Sie, zu einer anderen Website zu navigieren, um sicherzustellen, dass die Verbindung stabil ist.

Schritt 12. Aktivieren Sie "Nach Netzwerken fragen"
Wenn Sie die Reichweite eines bekannten WLAN-Netzwerks verlassen, ist Ihr iPhone nicht mehr damit verbunden. Wenn Sie ein drahtloses Netzwerk an einem anderen Ort verwenden möchten, können Sie die Einstellung "Nach Netzwerken fragen" aktivieren.
- Tippen Sie unten auf der Seite mit den WLAN-Einstellungen auf den Schieberegler rechts neben "Nach Netzwerken fragen". Es sollte nach rechts gleiten und der Hintergrund wird grün.
- Wenn Sie sich in einem Gebiet ohne bekannte Netzwerke befinden, werden Sie von Ihrem iPhone aufgefordert, sich mit einem zu verbinden, wenn Sie versuchen, Ihren Internetbrowser zu verwenden. Dies erfordert eine Verbindung zu einem freien Netzwerk oder die Kenntnis des Passworts, um eine Verbindung zu einem gesicherten Netzwerk herzustellen. Befolgen Sie die Schritte 6 bis 10 oben, um eine Verbindung zu einem neuen Netzwerk herzustellen.
Tipps
- Wenn Ihr iPhone drahtlose Netzwerke in Ihrer Nähe erkennt, fordert es Sie möglicherweise mit einem eigenen Dialog auf, ihnen beizutreten. Stellen Sie sicher, dass Sie nur Netzwerken beitreten, denen Sie vertrauen.
- Wenn Sie bereits mit einem drahtlosen Netzwerk verbunden sind, wird der Name des Netzwerks neben Wi-Fi angezeigt, wenn Sie die Einstellungen öffnen.
- Sobald Sie einem drahtlosen Netzwerk beitreten, merkt sich das iPhone das Netzwerk für Sie und verbindet sich jedes Mal, wenn es es erkennt.