Würmer sind sich schnell verbreitende Viren, die über unsichere Netzwerke, E-Mail-Anhänge, Software-Downloads und Links zu sozialen Medien übertragen werden. Würmer befallen hauptsächlich PCs, aber Mac-Benutzer können sie unwissentlich im Internet verbreiten. Viren wirken sich zwar nicht auf Android oder iOS aus, können aber anderen Malware zum Opfer fallen. Erfahren Sie, wie Sie mit einem Tool zum Entfernen von Viren einen Wurm von Ihrem Windows-PC entfernen, Malware von Macs und Mobilgeräten entfernen und sich in Zukunft am besten vor Malware schützen.
Schritte
Methode 1 von 4: Windows

Schritt 1. Laden Sie ein Tool zum Entfernen von Viren wie Microsofts Tool zum Entfernen bösartiger Software herunter
Wenn Sie glauben, einen Wurmvirus zu haben, laden Sie ein spezielles Tool zum Entfernen von Viren herunter, um nach Viren zu suchen und sie zu entfernen. Tun Sie dies auch dann, wenn Sie bereits über eine Antivirensoftware verfügen, da die Software auf Ihrem Computer möglicherweise infiziert ist. Nachdem Sie ein Tool zum Entfernen von Viren ausgewählt haben, laden Sie es auf Ihren Desktop herunter.
- Die meisten Unternehmen, die Antivirensoftware verkaufen, bieten auch kostenlose Tools zum Entfernen von Viren an. Einige Optionen neben der von Microsoft sind Kaspersky Free Virus Scan und Sophos Virus Removal Tool.
- Wenn Sie auf dem infizierten Computer keinen Webbrowser verwenden können, verwenden Sie einen anderen Computer, um ein Tool zum Entfernen von Viren herunterzuladen, und brennen Sie es dann auf eine CD oder DVD. Legen Sie die gebrannte Disc in den infizierten Computer ein, drücken Sie ⊞ Win+E, um den Datei-Explorer zu starten, und doppelklicken Sie dann auf Ihr DVD-ROM-Laufwerk, um das Tool zu finden.

Schritt 2. Drücken Sie ⊞ Win+S, um die Suche zu öffnen, geben Sie „wiederherstellen“ein und klicken Sie dann in den Suchergebnissen auf „Wiederherstellungspunkt erstellen“
Würmer und andere Malware können sich in den Systemwiederherstellungsdateien verstecken, wodurch sie möglicherweise vor Virenentfernungstools verborgen werden. Sie sollten die Systemwiederherstellung deaktivieren, bevor Sie das Entfernungstool ausführen, um dies zu verhindern.
Benutzer von Windows 7 und Vista sollten stattdessen „Schutz“in das Suchfeld eingeben und dann auf „Systemschutz“klicken

Schritt 3. Klicken Sie im Dialogfeld auf Konfigurieren und aktivieren Sie dann „Systemschutz deaktivieren
” Dies funktioniert auf jeder Windows-Version.

Schritt 4. Deaktivieren Sie Ihr Antivirenprogramm von Drittanbietern, falls Sie eines haben
Wenn Sie ein separates Antivirenprogramm wie McAfee oder Kaspersky haben, öffnen Sie es und suchen Sie den Bereich „Einstellungen“oder „Optionen“und dann eine Option zum „Deaktivieren“oder „Ausschalten“.
Sobald das Programm deaktiviert ist, sehen Sie wahrscheinlich eine Meldung, die besagt, dass Ihr Computer gefährdet ist. Sie können es vorerst ignorieren, da Sie es bald wiederherstellen werden

Schritt 5. Starten Sie den Computer neu auf dem Anmeldebildschirm, halten Sie dann ⇧ Shift gedrückt, während Sie auf „Power“und dann auf „Restart“klicken
Der Computer wird dann im Bildschirm „Option auswählen“neu gestartet. Dies beginnt mit dem Booten im abgesicherten Modus auf einem Windows 8- oder 10-Computer.
So greifen Sie unter Windows 7 oder Vista auf den abgesicherten Modus zu: Starten Sie den Computer neu und tippen Sie beim Neustart wiederholt auf die Taste F8, bis Sie zum Bildschirm Startoptionen gelangen

Schritt 6. Wenn Sie Windows 10 oder Windows 8 verwenden, klicken Sie auf „Fehlerbehebung“und dann auf „Erweiterte Optionen“
”
Verwende in Windows 7 die Pfeiltasten, um „Abgesicherter Modus mit Netzwerk“auszuwählen, und drücke dann auf ↵ Enter, um in diesen Modus zu booten. Sie befinden sich jetzt im abgesicherten Modus und können die nächsten Schritte für Benutzer von Windows 10/8 überspringen

Schritt 7. Wenn Sie Windows 10 oder Windows 8 verwenden, klicken Sie auf „Starteinstellungen“und dann auf „Neu starten
” Der Computer wird ein zweites Mal neu gestartet.

Schritt 8. Wenn Sie Windows 10 oder Windows 8 verwenden, drücken Sie F5 oder
Schritt 5. auf dem Bildschirm Startoptionen, um in den abgesicherten Modus mit Netzwerk zu wechseln

Schritt 9. Nun, da Sie sich im abgesicherten Modus befinden, doppelklicken Sie auf das Virenentfernungstool auf Ihrem Desktop
Wenn Sie eine CD/DVD eingelegt haben, die das Tool enthält, doppelklicken Sie auf das Tool, um es zu öffnen.

Schritt 10. Klicken Sie auf „Scan starten“(oder etwas Ähnliches)
Der Scan dauert mindestens einige Minuten. Je nach Computer, Software und Infektionsgrad kann dies über eine Stunde dauern.

Schritt 11. Quarantäne-Würmer und andere Malware
Sobald der Virenscan abgeschlossen ist, meldet das Antiviren-Tool seine Ergebnisse. Wenn Sie Aufforderungen zur „Quarantäne“(ein anderer Begriff für das sichere Entfernen der Malware von Ihrem PC) sehen, befolgen Sie diese, damit die Dateien ordnungsgemäß zerstört werden.
- Einige Programme, wie das Microsoft-Tool zum Entfernen bösartiger Software, entfernen die Malware/Würmer ohne Ihr Eingreifen.
- Wenn nichts gefunden wird, ist es sehr wahrscheinlich, dass Sie keinen Wurmvirus haben. Wenn Sie immer noch glauben, infiziert zu sein, versuchen Sie es mit einem der anderen Tools zum Entfernen von Viren.

Schritt 12. Klicken Sie im Startmenü auf „Power“und wählen Sie „Restart“
” Der Computer wird normal neu gestartet, ohne dass eine Wurminfektion vorliegt.

Schritt 13. Aktivieren Sie die Systemwiederherstellung erneut
Überspringen Sie diesen Schritt nicht! Damit Windows automatische Wiederherstellungspunkte für den Notfall erstellen kann, kehren Sie zum Dialogfeld Systemwiederherstellung (in Windows Vista und 7 als "Systemschutz" bezeichnet) zurück und aktivieren Sie "Systemschutz aktivieren".

Schritt 14. Stellen Sie Ihr Antivirenprogramm so ein, dass es Ihren PC in Echtzeit überwacht
Wenn Sie Ihre Antivirensoftware zuvor deaktiviert haben, schalten Sie sie jetzt wieder ein.

Schritt 15. Aktivieren Sie Windows Defender, wenn Sie derzeit keinen anderen Antivirenschutz haben
Windows Defender ist eine in Windows integrierte Antivirus-/Anti-Malware-Suite. Die meisten PC-Hersteller installieren kostenlose Testversionen von Antiviren-Software-Suiten, die Defender standardmäßig deaktivieren. Die Aktivierung von Defender ist eine großartige (und kostenlose!) Möglichkeit, Ihren Computer vor Würmern zu schützen.
-
Öffnen Sie das Startmenü, (

Entfernen Sie einen Wurmvirus Schritt 16 Schritt 1. Stellen Sie sicher, dass Ihr Mac auf dem neuesten Stand ist
Alle modernen Macs sind mit einem eigenen integrierten Malware-Schutz ausgestattet. Wenn Ihr System nicht für den Erhalt regelmäßiger Updates konfiguriert ist, kann Malware durch die Ritzen schlüpfen. Klicken Sie im Apple-Menü auf „Systemeinstellungen“, dann auf „App Store“und stellen Sie sicher, dass die folgenden beiden Optionen aktiviert sind:
- Automatisch nach Aktualisierungen suchen
- Systemdatendateien und Sicherheitsupdates installieren

Entfernen Sie einen Wurmvirus Schritt 17 Schritt 2. Deinstallieren Sie MacKeeper
Wenn Sie MacKeeper installiert haben und Popup-Meldungen erhalten, die behaupten, dass Sie einen Wurmvirus haben, folgen Sie den Links nicht und geben Sie nicht Ihre Kreditkarteninformationen ein. MacKeeper ist eine bekannte Malware und sollte von Ihrem System entfernt werden.

Entfernen Sie einen Wurmvirus Schritt 18 Schritt 3. Laden Sie ein Anti-Malware-Programm herunter und installieren Sie es
Da es keine Mac-„Viren“gibt, ist es wahrscheinlich, dass es sich bei einem mutmaßlichen Wurmvirus tatsächlich um eine andere Form von Malware handelt, wie z. Unabhängig von seinem Typ möchten Sie es von Ihrem Mac entfernen.
- Malwarebytes Anti-Malware für Mac und Sophos Antivirus für Mac scannen und entfernen alle Adware kostenlos.
- Es gibt viele kostenpflichtige Optionen zum Scannen und Entfernen von Malware von Macs, aber sie werden normalerweise nicht von Experten empfohlen.

Entfernen Sie einen Wurmvirus Schritt 19 Schritt 4. Aktualisieren Sie Ihre Anti-Malware-Software auf die neuesten Definitionsdateien
Starten Sie Ihr Anti-Malware-Programm und suchen Sie den Link mit der Aufschrift „Update“(oder etwas Ähnliches). Bevor Sie einen Scan ausführen, möchten Sie, dass das Programm über aktuelle Malware-Informationen verfügt.

Entfernen Sie einen Wurmvirus Schritt 20 Schritt 5. Klicken Sie auf „Scan starten“oder „Jetzt scannen“
Der tatsächliche Name der Schaltfläche hängt von Ihrem Anti-Malware-Programm ab. Der Scan dauert einige Augenblicke.

Entfernen Sie einen Wurmvirus Schritt 21 Schritt 6. Stellen Sie Ihre Malware unter Quarantäne
Wenn das Programm Malware findet, befolgen Sie alle Anweisungen, um die betrügerischen Dateien unter Quarantäne zu stellen. Dadurch werden sie von Ihrem System entfernt, ohne sie in den Papierkorb zu verschieben.

Entfernen Sie einen Wurmvirus Schritt 22 Schritt 7. Vermeiden Sie in Zukunft Malware
Um Ihren Computer frei von Malware (einschließlich Würmern) zu halten, empfiehlt Apple, bei der Nutzung des Internets bestimmte Vorsichtsmaßnahmen zu treffen.
- Öffnen Sie niemals E-Mail-Anhänge, es sei denn, sie stammen von einer legitimen Quelle.
- Beschränken Sie Downloads auf den Mac App Store und identifizierte Entwickler. Mac überprüft alle Apps in seinem App Store auf Viren und vertraut anderen bei Apple registrierten Entwicklern. Um diese Funktion auf Ihrem Mac zu konfigurieren, wählen Sie „Systemeinstellungen“aus dem Apple-Menü, klicken Sie auf „Sicherheit und Datenschutz“und dann auf „Allgemein“. Wählen Sie dort „Mac App Store und identifizierte Entwickler“.
Methode 3 von 4: Android

Entfernen Sie einen Wurmvirus Schritt 23 Schritt 1. Öffnen Sie Chrome und tippen Sie auf das Menü ⋮
Android hält die Viren in Schach, aber andere Malware (wie Adware) kann durch die Ritzen schlüpfen. Wenn Sie plötzlich von Pop-ups und Browser-Weiterleitungen belästigt werden, haben Sie wahrscheinlich Malware, die durch das Herunterladen einer App entstanden ist, die behauptet, Ihr Telefon zu beschleunigen, vor Viren zu schützen oder Ihnen zusätzliche Anpassungsoptionen (wie Themen) zu bieten. Zuerst werden wir die schlechten Dinge loswerden, die sich möglicherweise in Chrome eingeschlichen haben.

Entfernen Sie einen Wurmvirus Schritt 24 Schritt 2. Tippen Sie auf „Datenschutz“und dann auf „Browserdaten löschen“
Möglicherweise versteckt sich Malware in den temporären Internetdateien, die auf Ihrem Telefon gespeichert sind.
Durch diese Aktion werden Ihre personenbezogenen Daten nicht gelöscht, Sie werden jedoch von den von Ihnen geöffneten Websites abgemeldet

Entfernen Sie einen Wurmvirus Schritt 25 Schritt 3. Setzen Sie Häkchen in „Cache“und „Cookies, Site-Daten“und tippen Sie dann auf „Löschen“

Entfernen Sie einen Wurmvirus Schritt 26 Schritt 4. Tippen Sie auf das App-Schublade-Symbol, um alle installierten Apps anzuzeigen
Scrollen Sie durch Ihre Apps, um nach allem zu suchen, an das Sie sich nicht erinnern können, es installiert zu haben oder dem Sie nicht vertrauen.
Achten Sie genau auf weniger bekannte Spiele, Batteriesparer, „Reiniger“und Apps, die behaupten, Sie vor verschiedenen Bedrohungen zu schützen

Entfernen Sie einen Wurmvirus Schritt 27 Schritt 5. Tippen und halten Sie ein App-Symbol, bis „Deinstallieren“angezeigt wird

Entfernen Sie einen Wurmvirus Schritt 28 Schritt 6. Ziehen Sie das Symbol auf das Wort „Deinstallieren“und tippen Sie dann auf „OK“
”

Entfernen Sie einen Wurmvirus Schritt 29 Schritt 7. Halten Sie die Ein-/Aus-Taste Ihres Telefons gedrückt und wählen Sie dann „Ausschalten“
”

Entfernen Sie einen Wurmvirus Schritt 30 Schritt 8. Drücken Sie den Netzschalter, um das Telefon wieder einzuschalten, und versuchen Sie dann, im Internet zu surfen
Wenn Sie weiterhin Pop-ups oder Weiterleitungen sehen, sollten Sie Ihr Android sichern und zurücksetzen.

Entfernen Sie einen Wurmvirus Schritt 31 Schritt 9. Bleiben Sie in Zukunft sicher
Sie müssen keinen Virenschutz auf Ihrem iPhone installieren. Sie müssen nur wissen, wonach Sie suchen müssen.
- Klicken Sie nicht auf Pop-ups, die behaupten, dass Sie Malware haben. Diese Nachrichten werden niemals von Ihrem Android-Gerät stammen. Es handelt sich immer um Anzeigen, auch wenn sie wie eine legitime Nachricht aussehen.
- Bevor Sie eine App herunterladen, lesen Sie sich die Bewertungen und Bewertungen im Play Store durch.
Methode 4 von 4: iPhone

Entfernen Sie einen Wurmvirus Schritt 32 Schritt 1. Deinstallieren Sie Apps, denen Sie nicht vertrauen oder die Sie nicht kennen
Ihr iPhone schützt Sie vor Viren, aber Sie können dennoch auf andere Malware wie Adware stoßen. Normalerweise entsteht Malware durch die Installation einer nicht vertrauenswürdigen App – oft von der Art, die behauptet, Ihr iPhone zu beschleunigen oder zu schützen. Scrollen Sie durch Ihre Apps und suchen Sie nach Apps, die Sie nicht kennen oder verwenden, und entfernen Sie sie dann von Ihrem Telefon.
Achten Sie genau auf weniger bekannte Spiele, Batteriesparer, „Reiniger“und Apps, die behaupten, Sie vor verschiedenen Bedrohungen zu schützen

Entfernen Sie einen Wurmvirus Schritt 33 Schritt 2. Starten Sie die App Einstellungen und wählen Sie „Safari“
Wenn Popup-Anzeigen angezeigt werden oder Safari Sie immer wieder auf die falsche Website umleitet, können Ihre Browserdaten etwas seltsam sein.

Entfernen Sie einen Wurmvirus Schritt 34 Schritt 3. Tippen Sie auf „Verlauf und Websitedaten löschen“
Tippen Sie in früheren iOS-Versionen auf „Cookies und Daten löschen“.

Entfernen Sie einen Wurmvirus Schritt 35 Schritt 4. Kehren Sie in der App „Einstellungen“zu den Safari-Einstellungen zurück und wählen Sie „Erweitert“

Entfernen Sie einen Wurmvirus Schritt 36 Schritt 5. Tippen Sie auf „Websitedaten“und dann auf „Alle Websitedaten entfernen“

Entfernen Sie einen Wurmvirus Schritt 37 Schritt 6. Halten Sie die Power- und Sleep/Wake-Taste gedrückt, um Ihr iPhone neu zu starten
Wenn das Telefon zum Startbildschirm zurückkehrt, versuchen Sie, Ihren Webbrowser normal zu verwenden. Solange Sie die fehlerhafte App entfernt und alle Webdaten gelöscht haben, sollte Ihr Telefon frei von Malware sein.
Wenn weiterhin Symptome auftreten, sichern Sie Ihr iPhone und stellen Sie es wieder her

Entfernen Sie einen Wurmvirus Schritt 38 Schritt 7. Bleiben Sie in Zukunft sicher
Sie müssen keinen Viren- oder Malware-Schutz auf Ihrem iPhone installieren. Sie müssen nur wissen, wonach Sie suchen müssen.
- Klicken Sie nicht auf Pop-ups, die behaupten, dass Sie Malware haben. Diese Nachrichten werden niemals auf das iPhone selbst kommen – es sind immer Anzeigen, auch wenn sie sehr überzeugend aussehen.
- Bevor Sie eine App herunterladen, lesen Sie die Bewertungen und Bewertungen im App Store.
Video - Durch die Nutzung dieses Dienstes können einige Informationen an YouTube weitergegeben werden
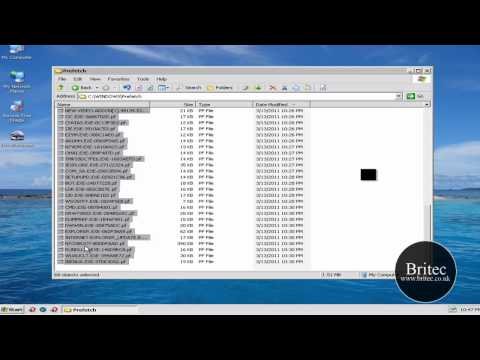
Tipps
- Öffnen Sie niemals einen E-Mail-Anhang von einem Benutzer, dem Sie nicht vertrauen.
- Wenn Personen E-Mails von Ihnen erhalten, die Sie nicht gesendet haben, könnte es sich um einen Wurm handeln. Es kann jedoch sein, dass jemand Ihr E-Mail-Passwort geknackt hat. Überprüfen Sie Ihre Webmail-Konten oder wenden Sie sich an den Administrator Ihres E-Mail-Kontos.
- Laden Sie keine Dateien und Anwendungen von Websites herunter, die Sie nicht kennen.







